有位网友问了一个问题,他的网络出现问题,提示“DNS服务器失败”,这样的问题该怎么解决呢?这样的问题有很多,而且很复杂,需要从多个方面逐步解决,比如DNS解析缓存问题、网络设置问题、IP地址和DNS地址设置问题、网络服务启动问题等。
解决的办法就是先易后难,先用常用方法,再用特殊方法,我相信经过一系列的方法,问题总能解决。
工具/原材料
方法一:刷新DNS缓存
如果DNS服务器发生故障,最常见的原因是DNS解析服务错误,遇到此问题时,解决方法是刷新DNS解析域名缓存。
具体步骤:从开始菜单打开“运行”程序,然后输入cmd命令并确认。
进入命令提示符窗口后,在光标处输入/,然后按Enter。
刷新速度很快,几秒内就完成,当出现“DNS解析缓存刷新成功”的提示时,即表示刷新成功,请重新尝试一下,看看能否连接网络。
结尾
方法 2:设置网络
如果网络设置不正确,DNS服务器可能会失败。首先进入网络共享中心查看网络设置是否正确。
首先,右键单击任务栏上的网络连接图标,并选择“打开网络和共享中心”。

进入网络和共享中心后,发现网络连接上出现了一个红叉,代表网络连接有问题。从图片上看,就是说从电脑到路由器、网关这一段都没有问题,但是前端出现了问题。点击“查看完整图片”。
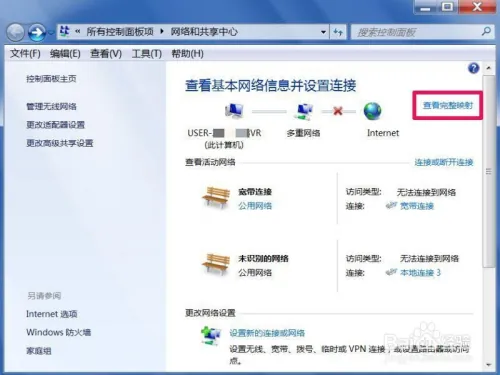
进入之后发现网络没有被识别为“公共”网络,要建立网络镜像的话必须是“家庭”和“工作”网络。
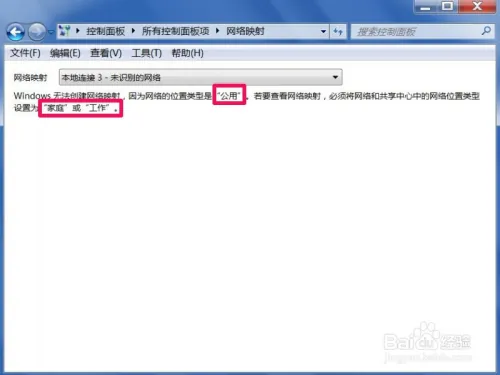
返回网络和共享中心,点击“公共网络”,进去进行更改。
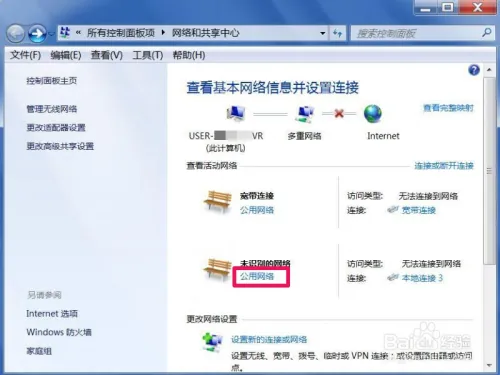
进入公用网络修改窗口,选择“本地连接”网络的所在地,在下面三项中选择“家庭网络”。
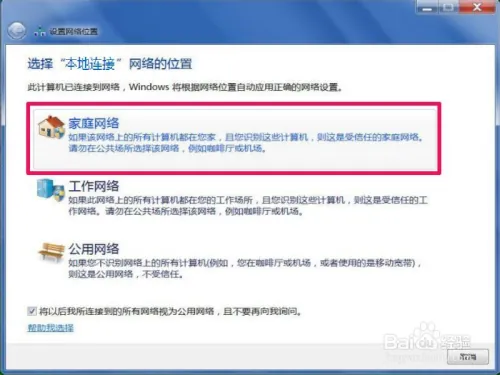
选择家庭网络后,就会开始自动创建,一直按Next,最后记住密码,按,然后到View image看看,只要没有红叉,问题就解决了。
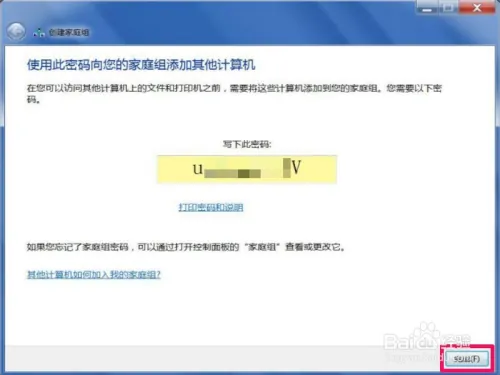
结尾
方法三:自动获取IP和DNS
如果DNS服务器出现故障,那肯定是因为使用了路由器或者局域网络,这类网络一般都是设置固定的IP和DNS地址,如果DNS解析错误,这些固定地址就会出错,从而提示DNS服务器故障。
解决方法:在桌面上右键点击“网络”快捷图标,选择“属性”,进入网络连接窗口后,选择“本地连接”,单击右键,在右键菜单中选择“属性”。
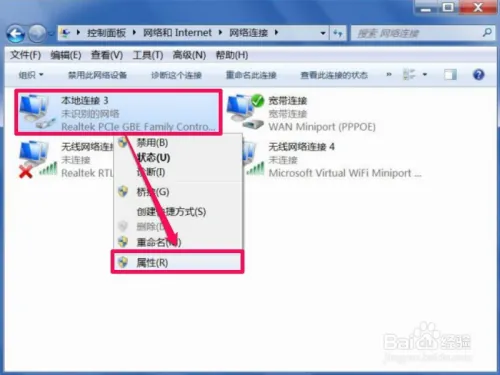
在网络连接属性的“网络”选项卡下,选择“协议版本 4 (TCP/IPv4)”,然后单击“属性”按钮。

在协议版本窗口中,如果设置了固定IP和DNS地址,可以先设置为“自动获取IP地址”和“自动获取DNS地址”,确认后,查看网络是否恢复,若已恢复,可以重新设置固定IP和DNS地址。
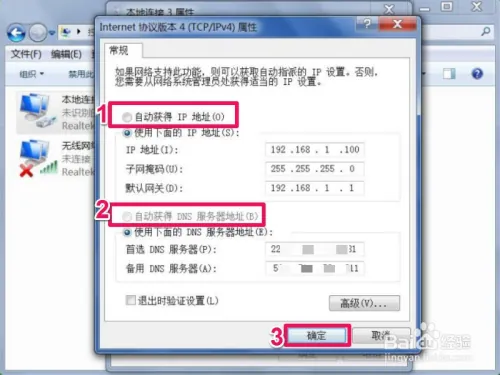
结尾
方法 4:启动网络服务
如果DNS服务器出现故障,那么可能是网络服务没有启动,如果是这个问题,在系统服务里启动网络服务,问题就解决了。
启动网络服务的具体步骤:从开始菜单打开“运行”程序,然后输入.msc命令并确认。
进入系统服务窗口后,找到“DNS”项,双击打开属性修改窗口。
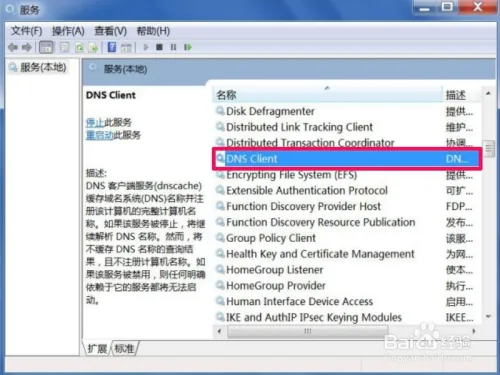
在常规选项卡下,将启动类型设置为“自动”,按“应用”,然后启动服务状态,当服务状态显示“已启动”时,按“确定”,网络服务就启动成功了。
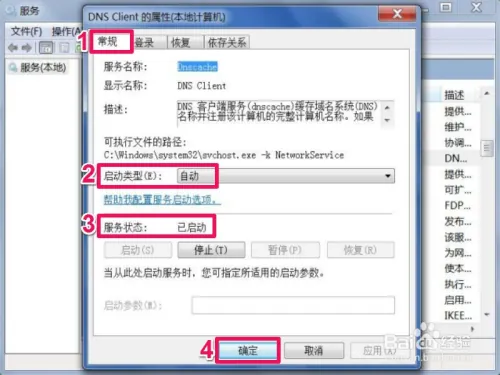
结尾
防范措施
经验内容仅供参考,如需解决具体问题(尤其是法律、医学等领域),建议您详细咨询相关领域专业人士。
扫一扫在手机端查看
我们凭借多年的网站建设经验,坚持以“帮助中小企业实现网络营销化”为宗旨,累计为4000多家客户提供品质建站服务,得到了客户的一致好评。如果您有网站建设、网站改版、域名注册、主机空间、手机网站建设、网站备案等方面的需求,请立即点击咨询我们或拨打咨询热线: 13761152229,我们会详细为你一一解答你心中的疑难。

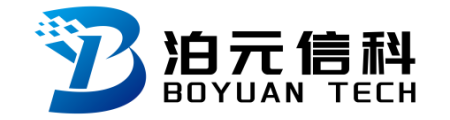
 客服1
客服1 