前言
对于开发、测试人员、DBA、运维来说,数据库并不陌生。
很多时候我们需要在本地电脑上直接连接开发或者测试环境的数据库,方便对数据进行增删改查。当然很多数据库都提供了自己的客户端,比如MySQL客户端:

几乎所有使用过它的人都会抱怨它太低端,而且极难使用。
编写SQL语句不方便,没有提示功能,特别是SQL语句比较复杂,不能格式化的时候,让人头皮发麻。
读取数据不方便,如果数据很多的话,整屏的数据看起来会有些乱,如果字段包含JSON格式的数据,基本就无法读取了。
所有对表的DML、DDL操作都必须通过命令进行,效率低,且容易出错。
很难看出这些表格之间有何关系。
导入导出数据就更加不方便了。
有没有一个有用的工具可以让我们更高效的操作数据?
这就是我今天要向大家推荐的数据库神器:。
让我们看看下面的一些很酷的功能。
1.支持多种数据库
在连接数据库之前,我们需要知道支持哪些数据库。
单击工具栏上的加号:

将弹出以下窗口:
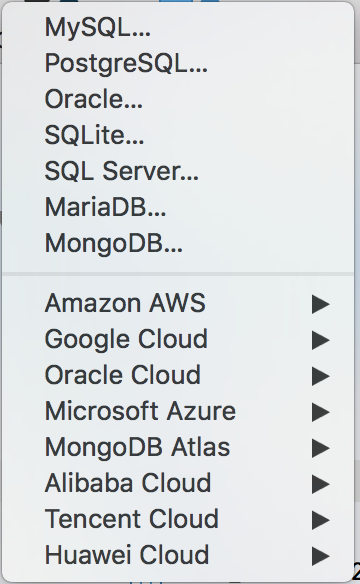
从图中可以看出其支持7种常规数据库,包括常用的MySQL、SQL等,另外还支持8种数据库云。
2. 轻松管理连接 2.1 连接数据库
以前我们通过MySQL客户端连接MySQL服务器时,需要使用命令行,如:
mysql -h127.0.0.1 -uroot -p123456;
每次都要输入连接地址、用户名、密码,是不是非常烦人?
恭喜您,自带了保存密码的功能:
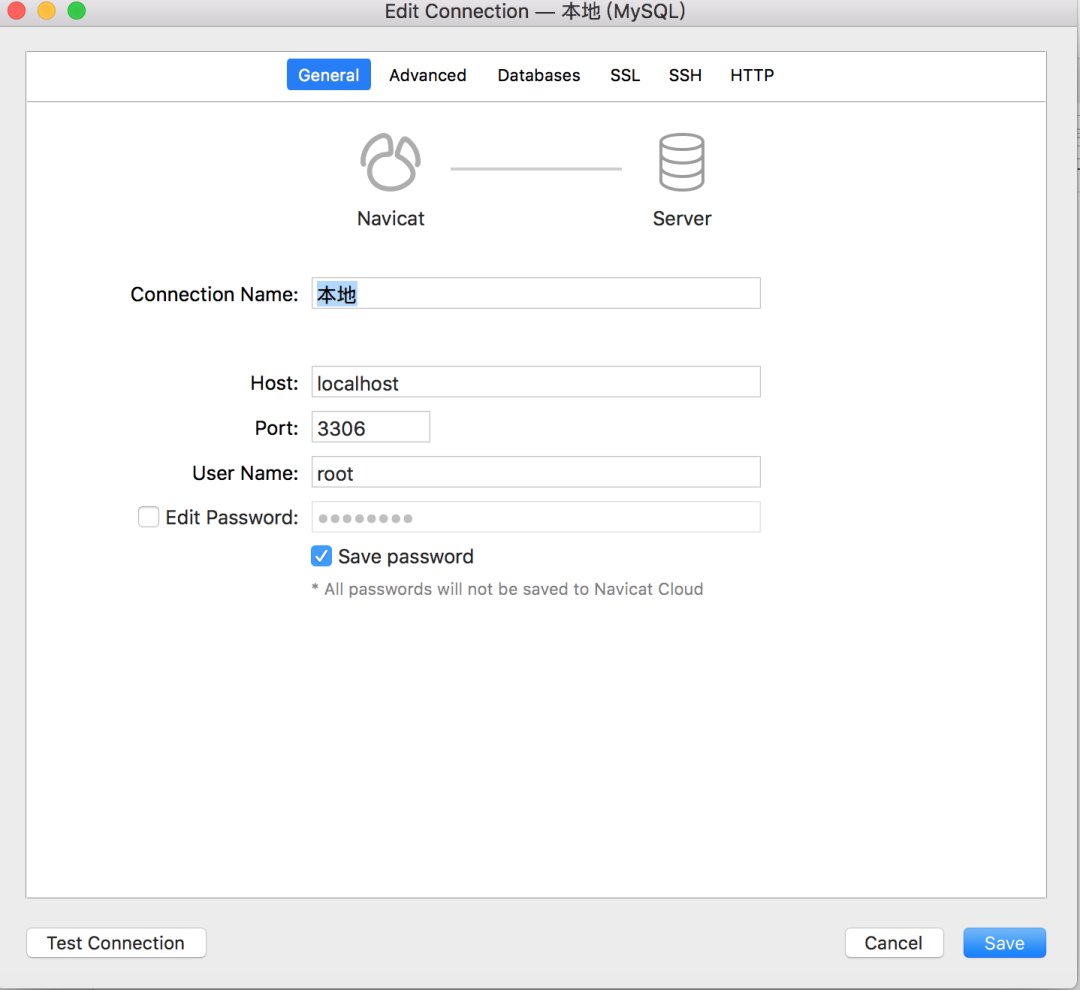
首次连接数据库时,只需要配置:Name、Host、Port、User Name,然后勾选保存即可。
以后就可以通过界面双击Name直接访问数据库了:
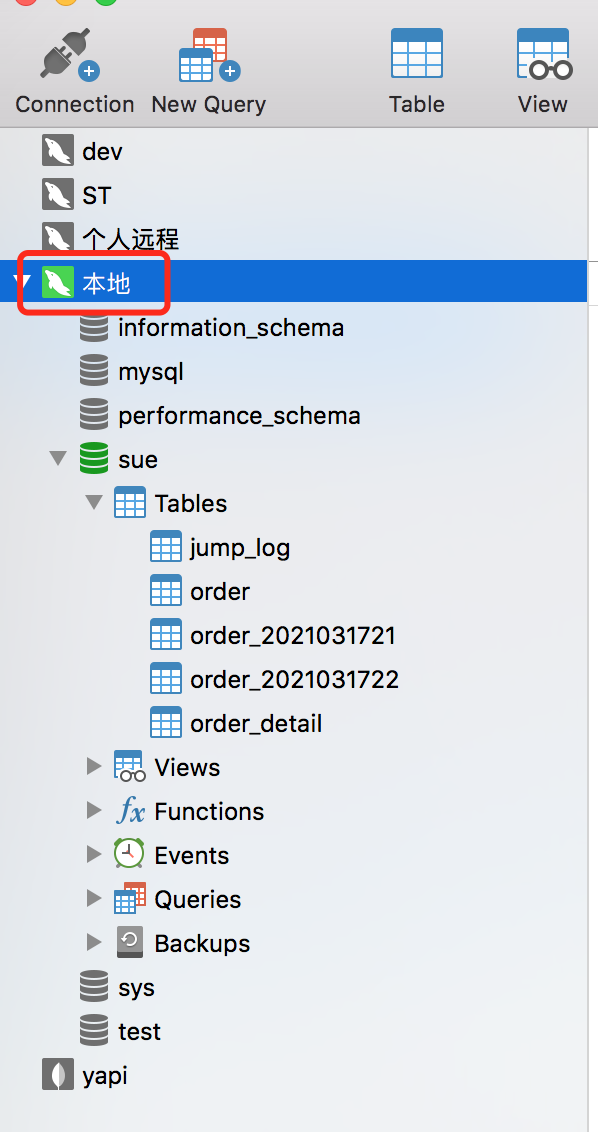
好的。
2.2 显示指定实例
有时候,同一个数据库连接下有很多实例,但真正需要关心的只有那么几个。我们想筛选出自己关心的实例,该怎么做?如果每次都从几百个实例中找一个,是不是太浪费时间了?
此时,您可以查看标签页下的使用列表:
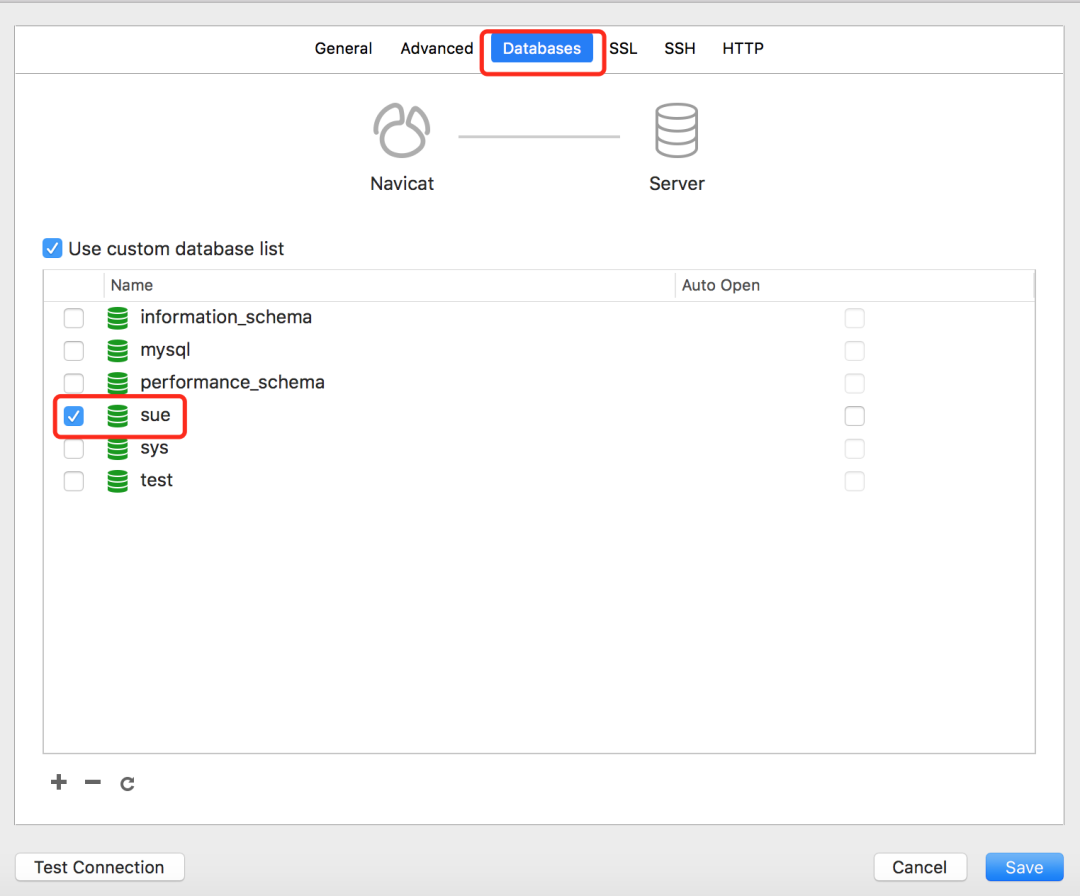
检查我们想要查看的数据库实例。
这样,当你再次访问数据库连接的时候就会发现左边的实例列表里只显示了我们选择的数据库实例。
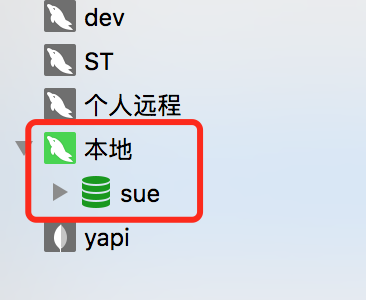
3. 方便查询餐桌信息
以前我们检查一个数据库实例有哪些表,通常使用以下命令:
show tables;
抱歉,那已经是过去的事了。
现在你只需要双击节点就可以展开它,此外你还可以非常直观的看到视图、功能、事件、备份等功能。
如果要查看数据,只需选择并双击一个表:
如果要查看表格信息,可以使用右侧的窗口:
可以清晰的看到表中的信息:记录行数,数据占用的磁盘空间大小,存储引擎,创建日期,修改日期,字符集等。
如果要查看表结构,只需切换到ddl选项:
这样您就可以看到该表的完整 DDL 语句。
比如之前在dev环境中已经创建过一张表,那么可以通过这个功能快速获取DDL语句,然后复制到st环境中执行,非常棒。
当然我们使用以下命令:
show create table jump_log;
你也可以看到同样的效果,但是在 中,你只需要移动鼠标就可以完成,确实更加方便。
4. 数据库实例上的DDL操作
正常情况下我们不会对数据库进行太多的DDL操作,创建数据库之后也很少对其进行修改或者删除,这些操作虽然有些鸡肋,但是抛弃起来确实有些可惜。
右键点击某个数据库实例,会弹出如下窗口:
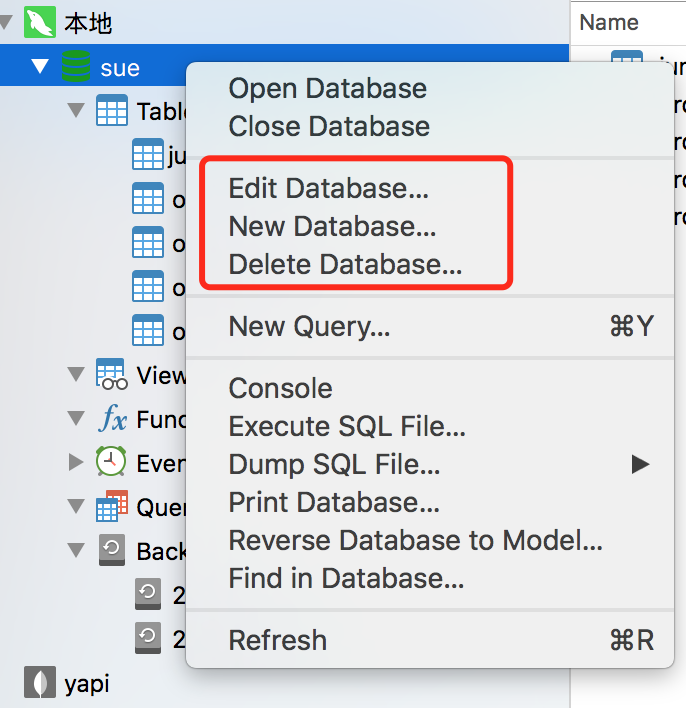
包括数据库实例的创建,修改和删除,也可以打开和关闭实例。
4.1 数据库创建与修改
创建和修改实例时,只需输入以下三个字段:
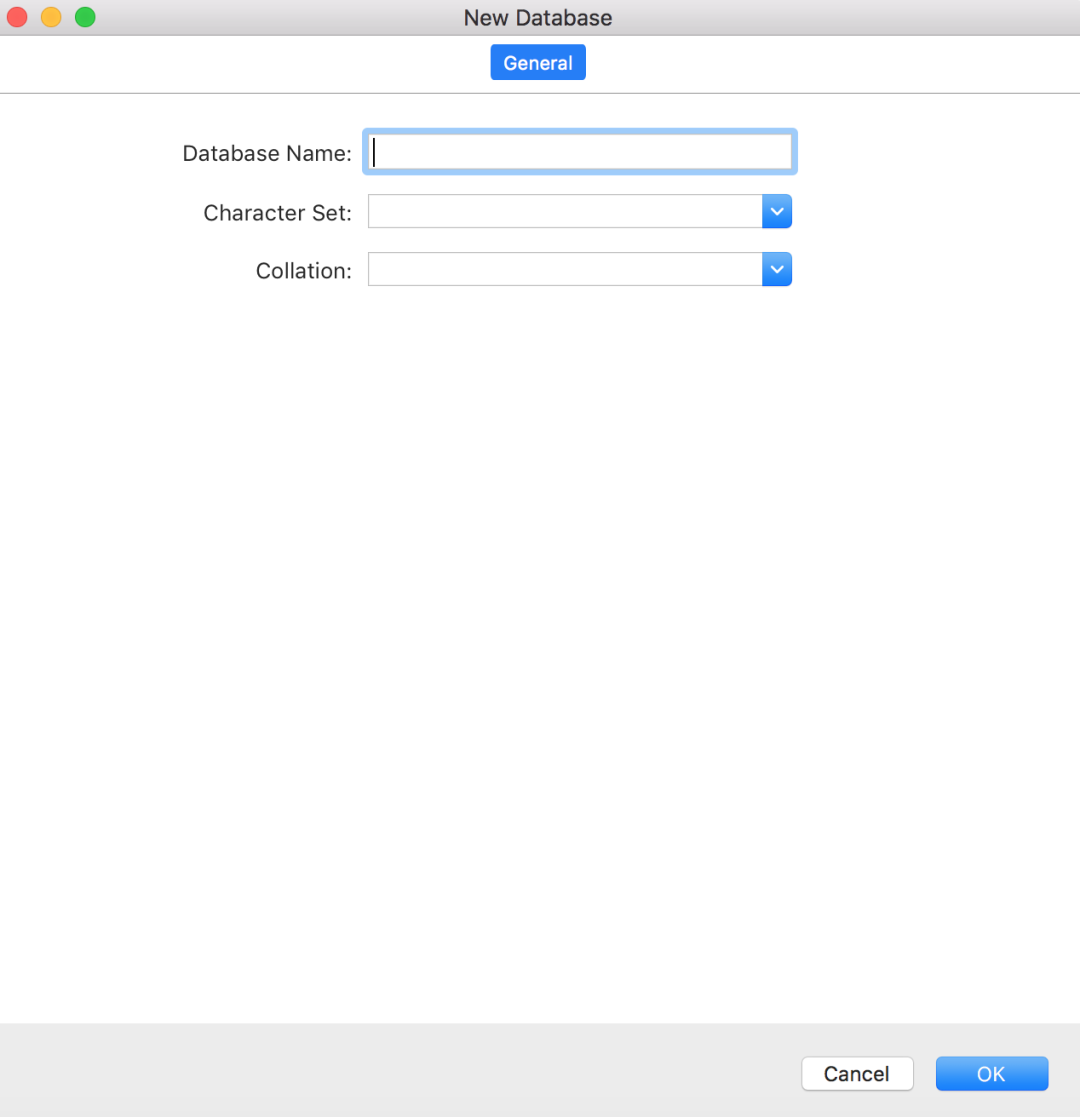
4.2 mysql 客户端
右键单击数据库实例,然后在出现的弹出窗口中选择以调出 MySQL 客户端:
4.3 执行外部脚本
如果选择 SQL 文件,则可以执行外部 SQL 脚本:
4.4 表导出
如果选择 Dump SQL File,则可以导出所有表的数据:
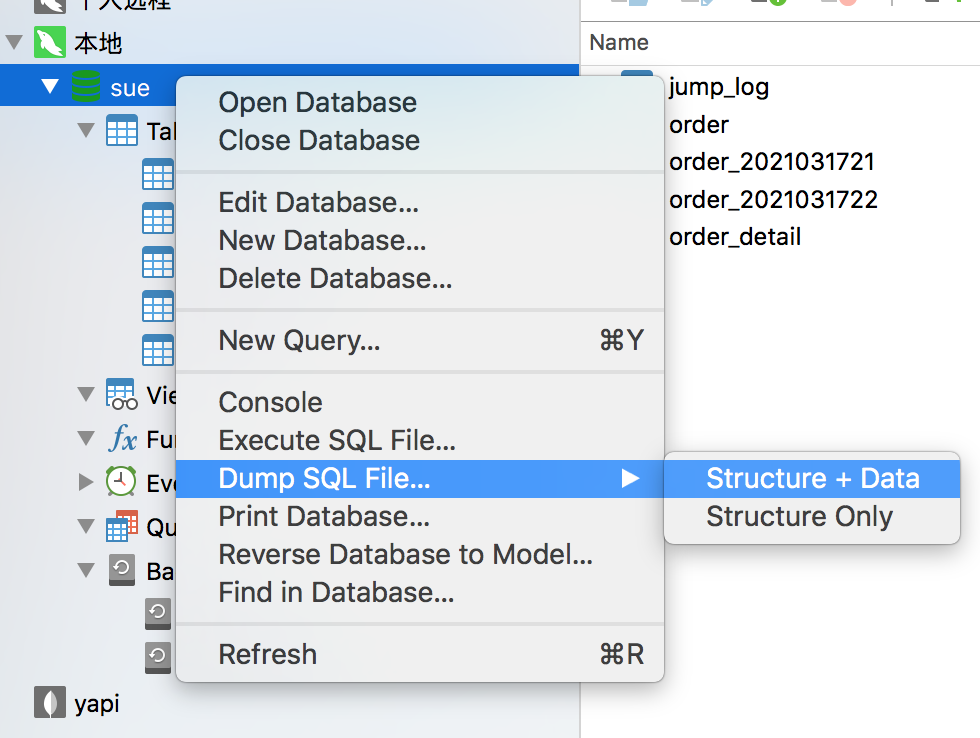
目前支持两种类型:
导出表结构和数据
仅导出表结构
最终会导出到xxx.sql文件中:
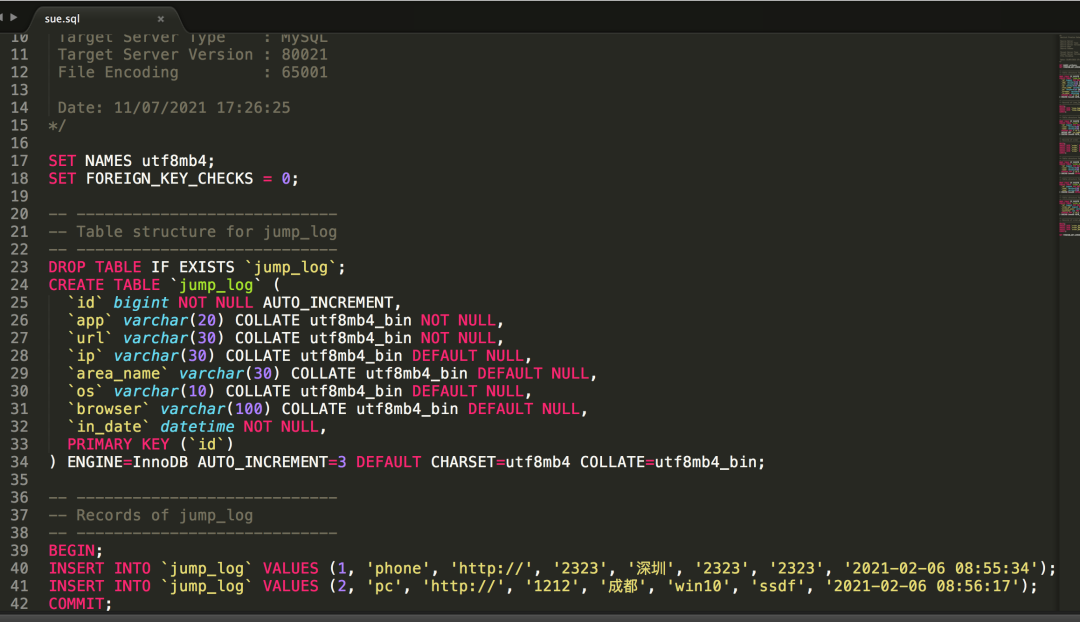
从图中可以看出,它最终生成了可直接执行的SQL脚本,如果选择+Data,则里面既包含建表语句,又包含数据初始化语句,如果选择Only,则SQL脚本中只会包含建表语句。
4.5 打印数据库
如果选择打印,则可以生成一个pdf文件:
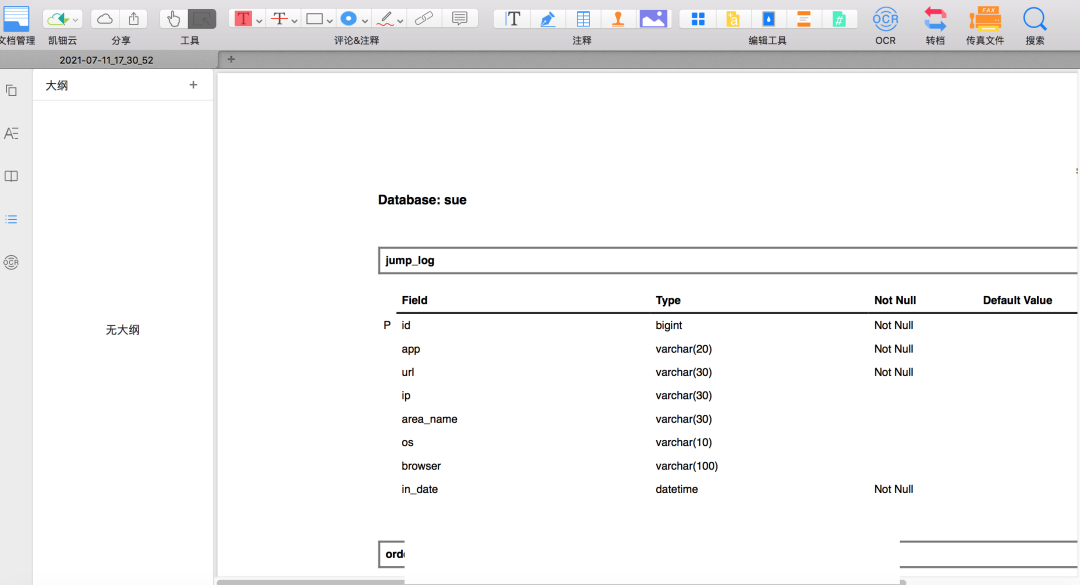
它包含表格信息并可以打印出来。
4.6 转换模型
如果选择To Model,则会弹出表的模型窗口:

通过这个模型窗口可以很直观的看到表的名称,表的字段,以及表之间的关系,这个功能还是比较强大的。
4.7 查找数据
如果选择查找范围,则可以从整个数据库实例的所有表中搜索某个关键数据:
比如有个需求,想把数据库中所有的域名A都替换成域名B,以后我们需要检查所有表的所有字段是否包含域名A,然后才能找出哪些表需要修改数据,比较麻烦。但如果有这个搜索功能,我们就能迅速减少我们的工作量。哇,是不是很神奇?
5.表的DDL操作
相对于数据库实例的DDL操作来说,表的DDL操作使用得更加频繁,选中某个表,右键点击,会弹出如下窗口:
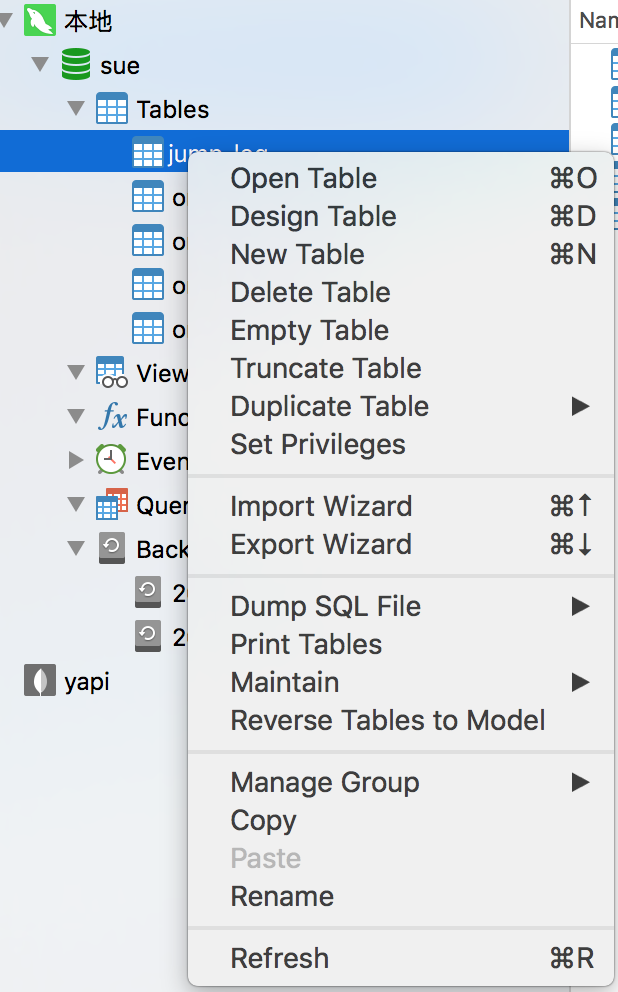
如果选择打开表,将会弹出一个窗口来查看数据:
稍后将详细介绍该功能。
5.1 表设计窗口
若选择Table,则会弹出表设计窗口,默认的选项卡是Field:
在这个窗口中我们可以定义表的字段,包括:字段名称、字段类型、字段长度、字段精度、是否允许空值、是否是主键、字段描述、设置默认值等。
支持的字段类型有:
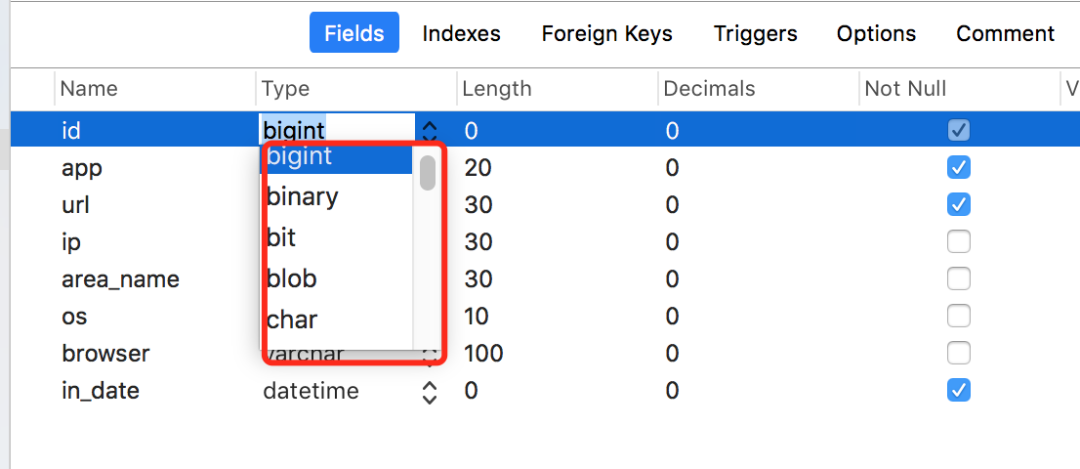
实在是太多了,无法一一列举。
如果在此窗口中选择“索引”选项卡,则会弹出索引设计窗口:
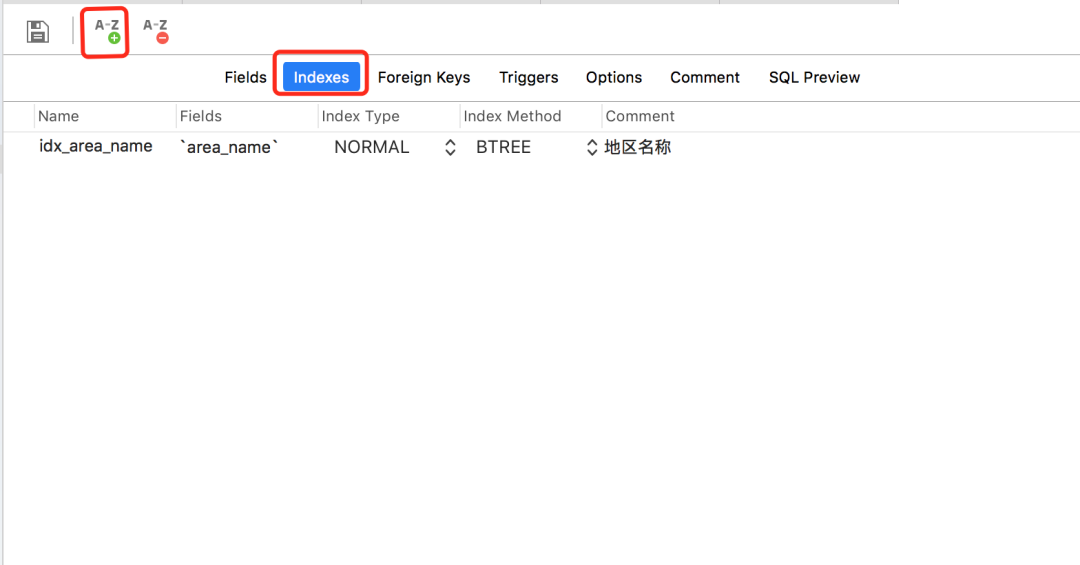
在这个窗口中我们可以定义:索引的名称、字段、索引类型、索引方式以及索引的描述等。另外,我们还可以创建:全文索引、普通索引、唯一索引以及其他索引。
如果选择一个标签页,将会弹出一个包含表格信息的窗口:
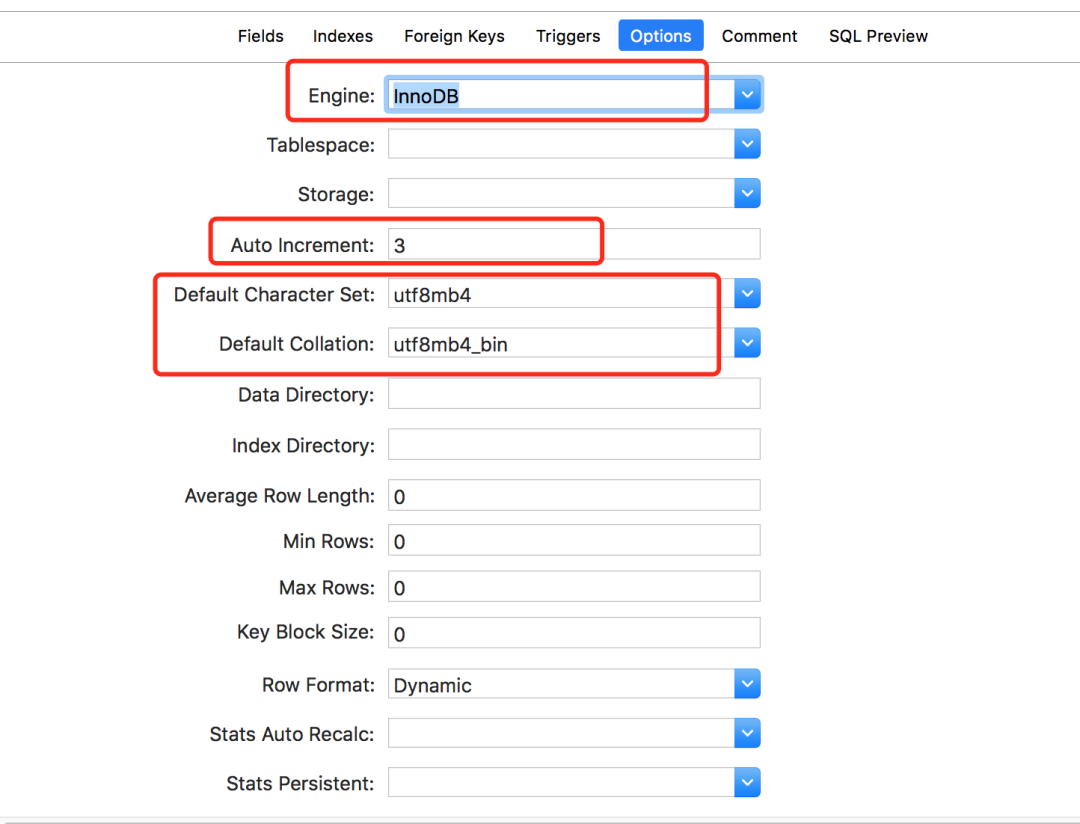
可以设置存储引擎、字段增长基值、字符集等属性。
选项主要是描述表格的功能,由于太简单,这里就不再截图了。
如果选择SQL,还可以看到该表的完整DDL语句:
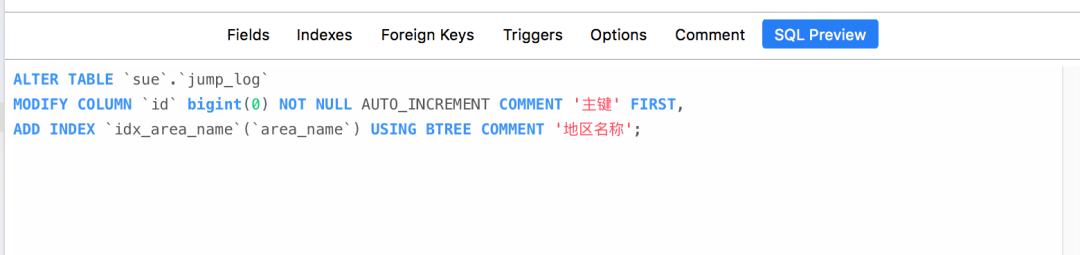
5.2 删除表
上面重点介绍了表设计窗口,通过表设计窗口我们可以创建、修改表,但是删除表怎么办呢?
这主要通过以下三个功能实现:
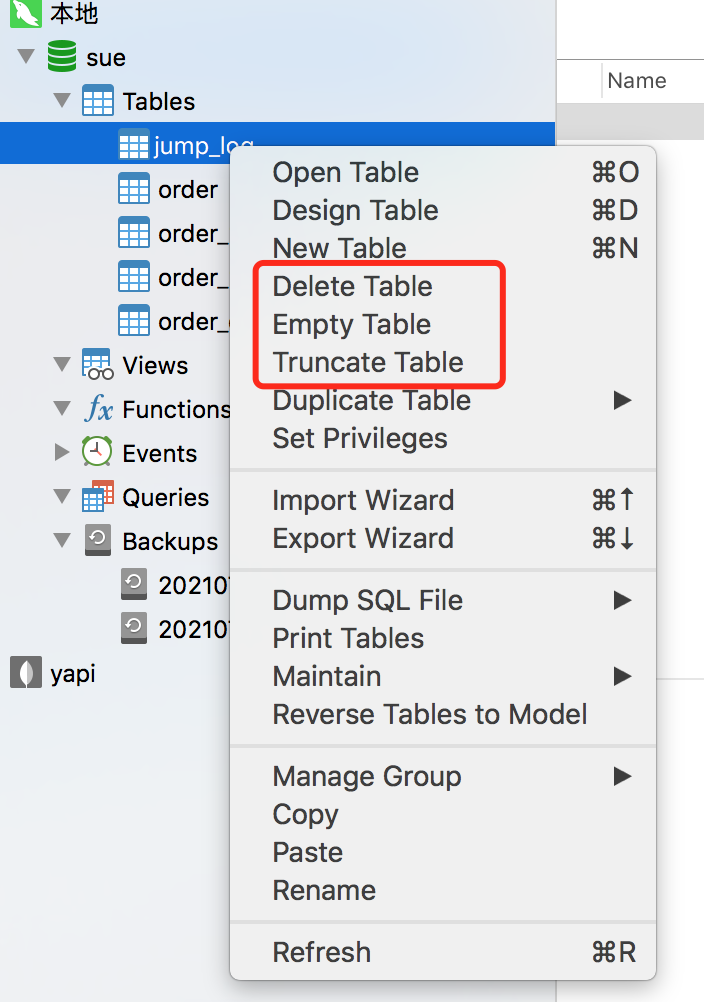
表:物理删除表
清空表:清除表中的数据,但表仍保留
Table:逻辑删除表
5.3 表复制
有时,我需要复制一个表进行备份。或者为了节省时间,我需要基于现有表创建一个新表。如果选择“表”,将出现以下选项:
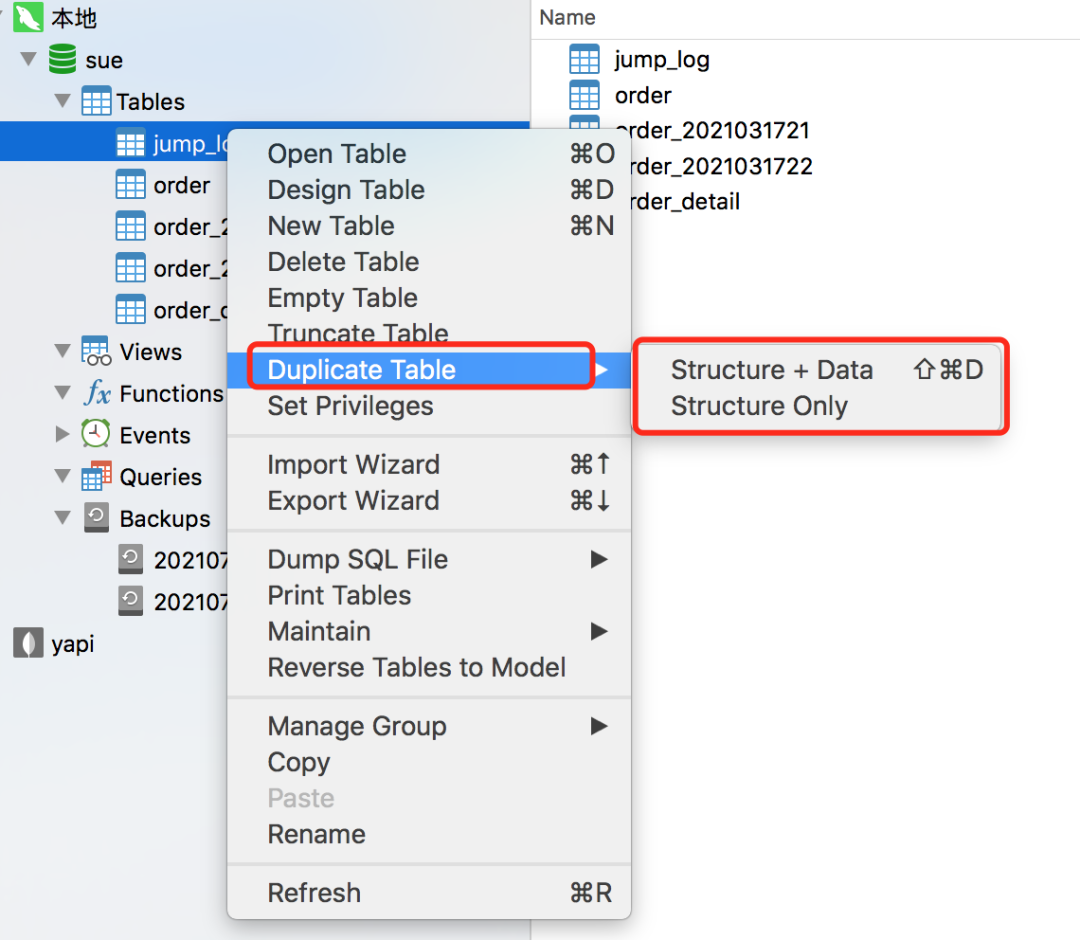
如果接下来选择+数据,则表示复制表结构和数据,数据库会自动创建一个新表:
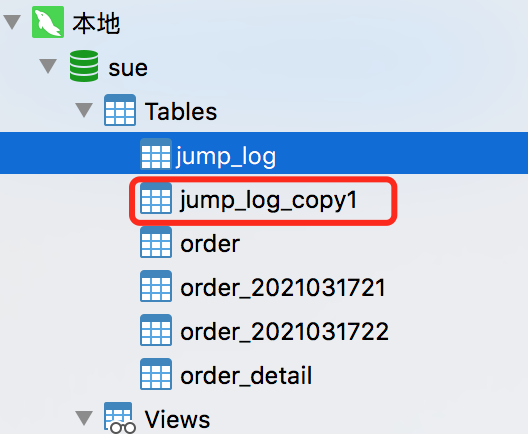
其中包含的数据与原始表相同:

若选择:,则只会复制表结构,并且数据库会自动创建新表,但是数据为空:
5.4 数据导入
在实际工作中,我们经常需要导入数据。
例如有一批新的用户数据需要导入数据库,则可以选中后会弹出如下窗口:
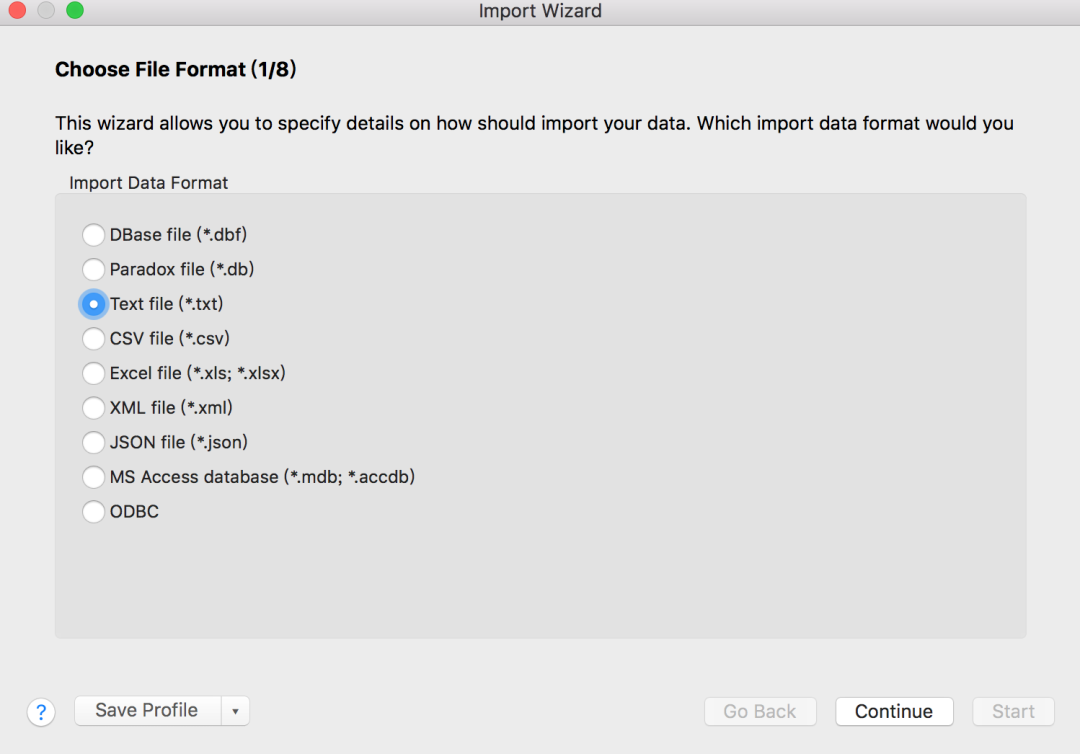
目前允许导入的文件格式包括:dbf、db、txt、cvs、xls、xlsx、xml、json等。
我们以一个Excel文件为例,假设我们现在收到一个请求,有这样的数据需要导入到数据库中:
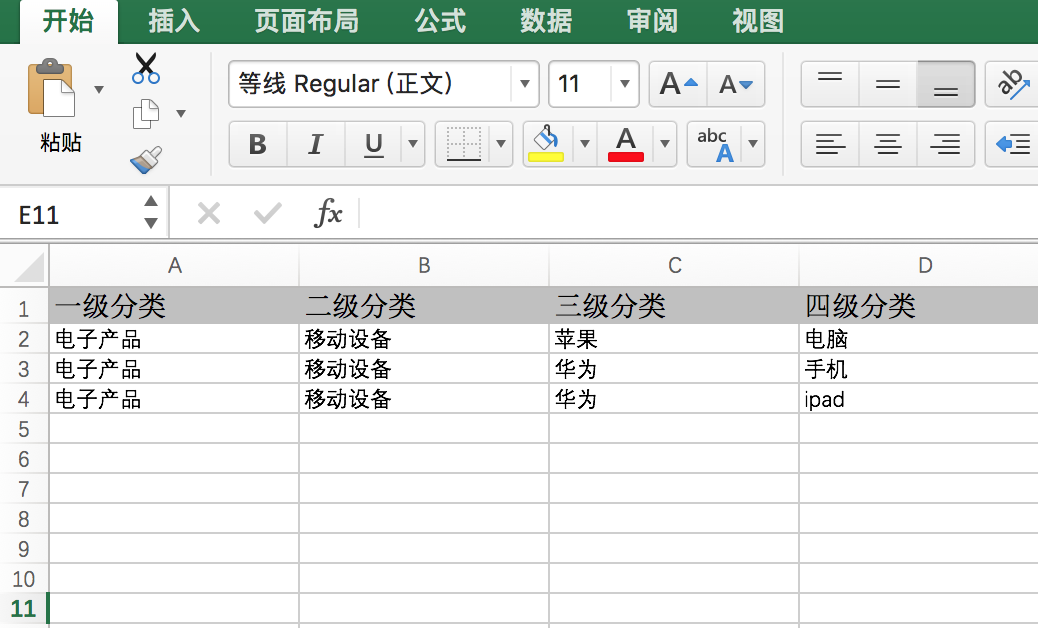
可以添加新的表字段来与之对应:
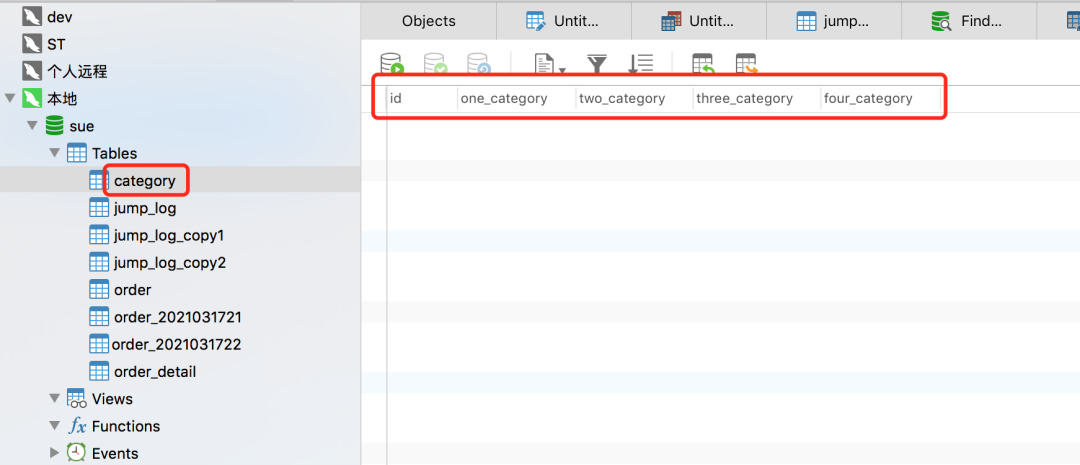
然后选择刚刚上传的Excel文件:
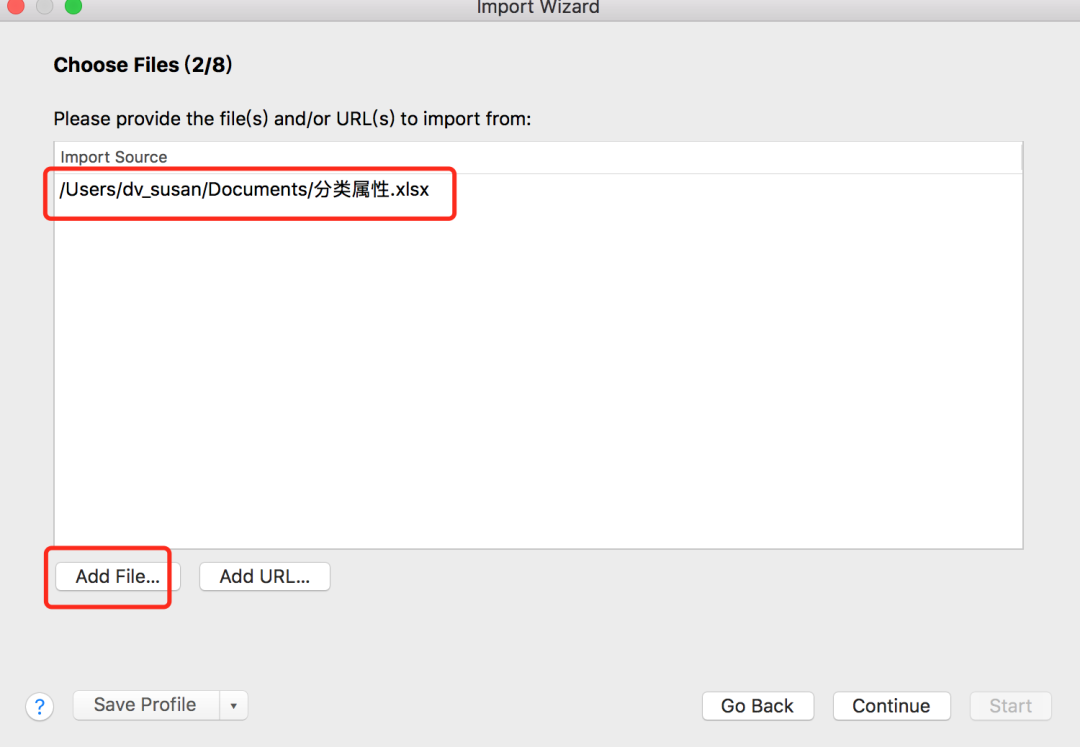
当然你还需要选择Excel文件中的sheet,对应上传到哪个表:
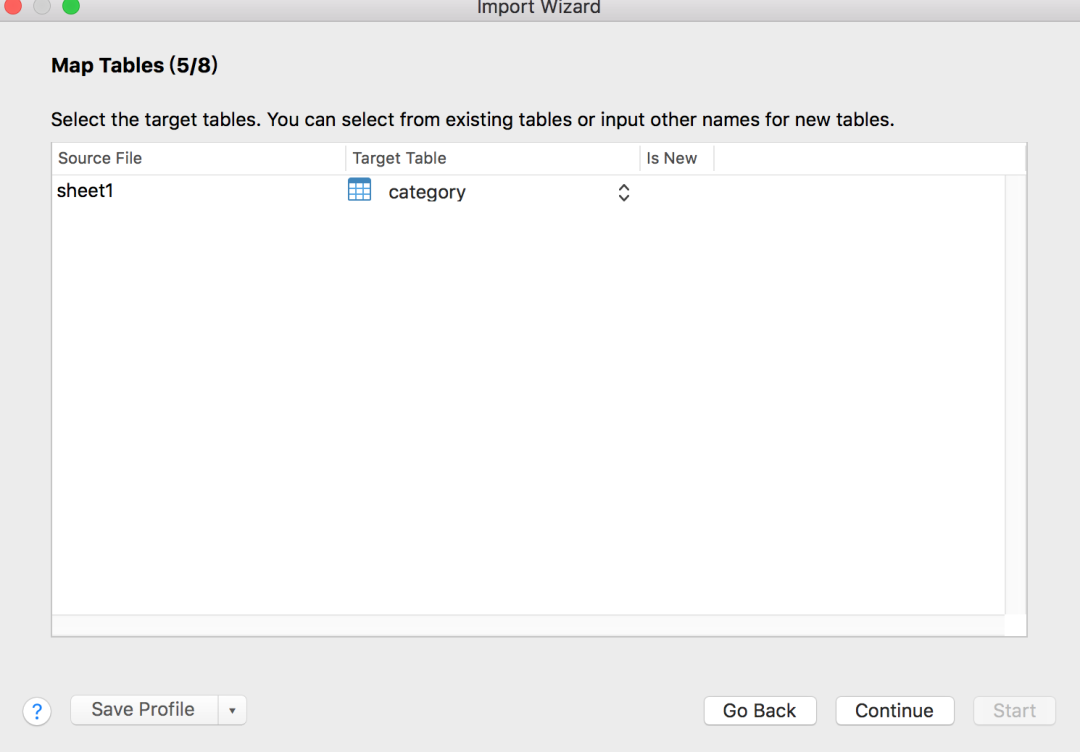
接下来,需要选择表中与 Excel 文件中的字段相对应的字段:
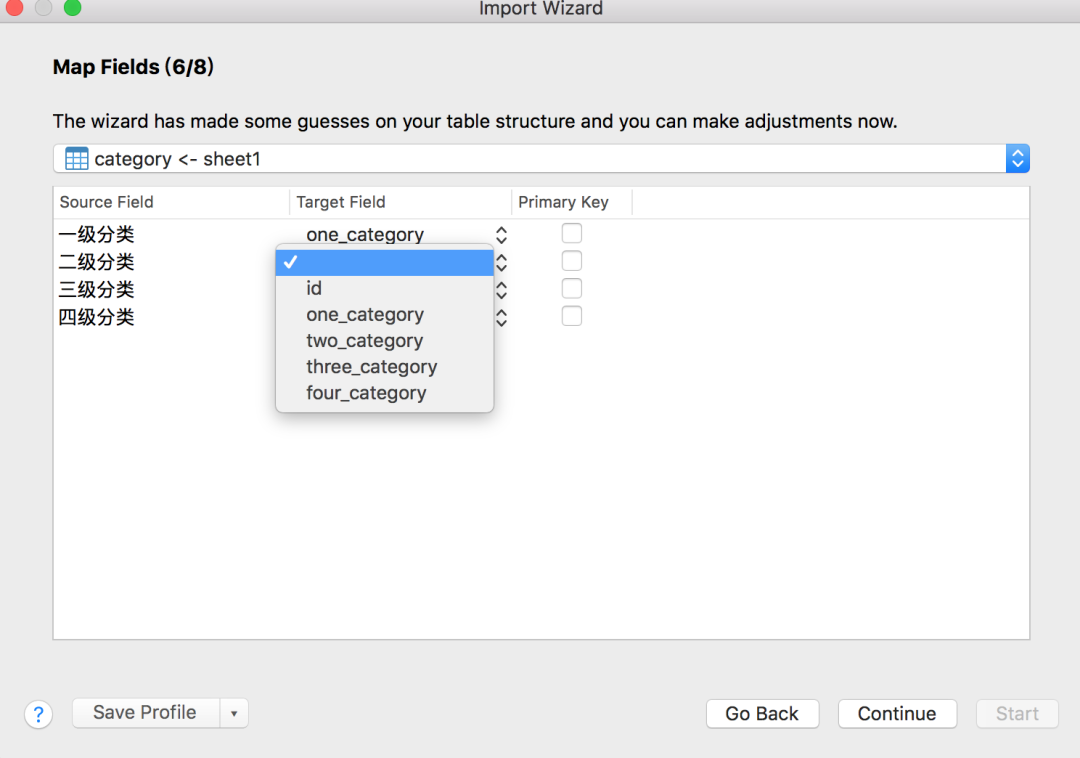
然后发现已经导入成功了:
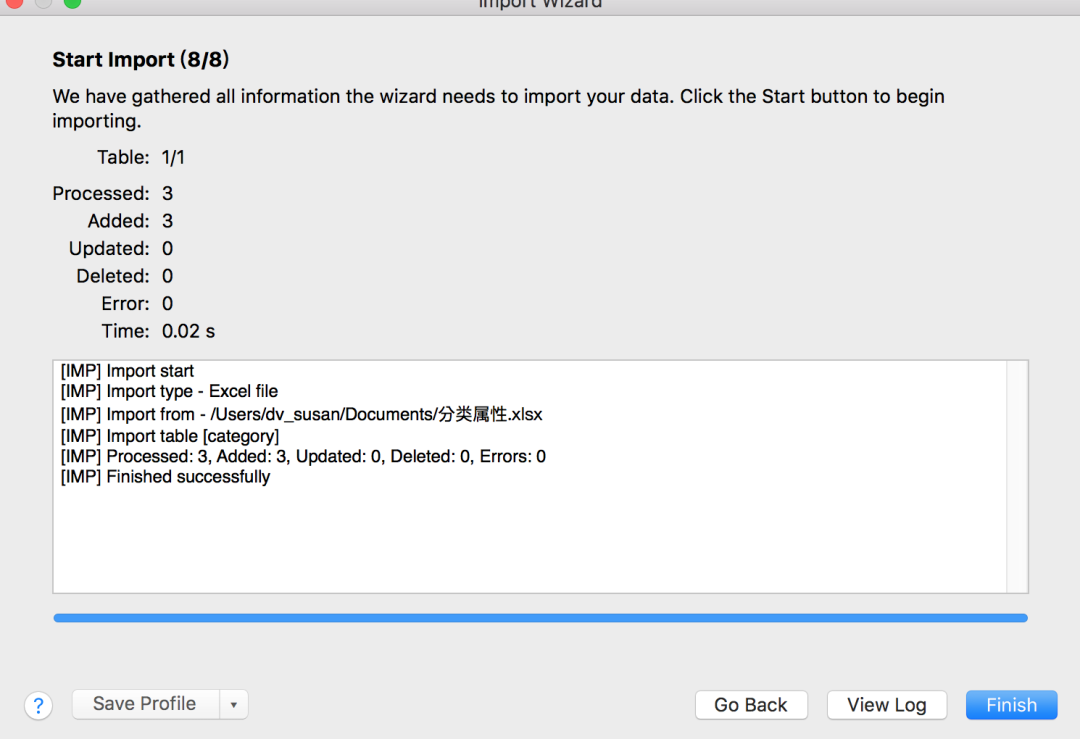
检查表格,已经有数据:
5.5 数据导出
在实际工作中,偶尔可能会遇到导出数据的需求。
您可以选择此项,然后会弹出以下窗口:
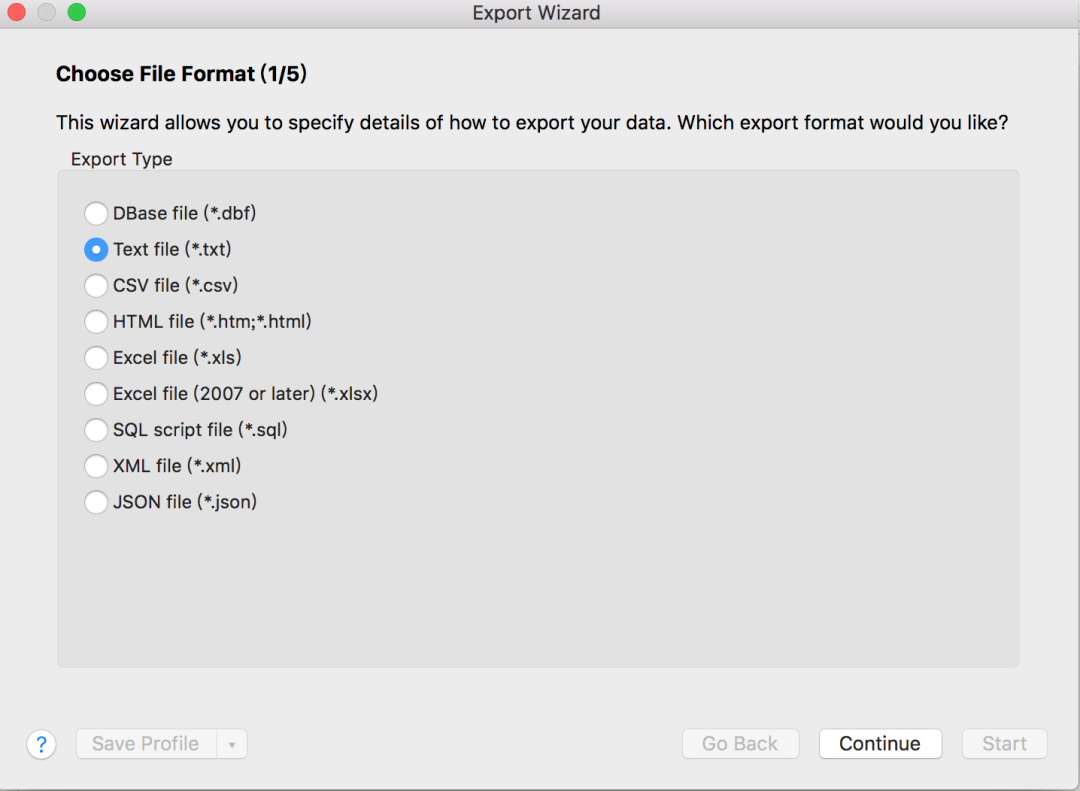
我们选择导出到SQL文件,然后会弹出如下窗口:
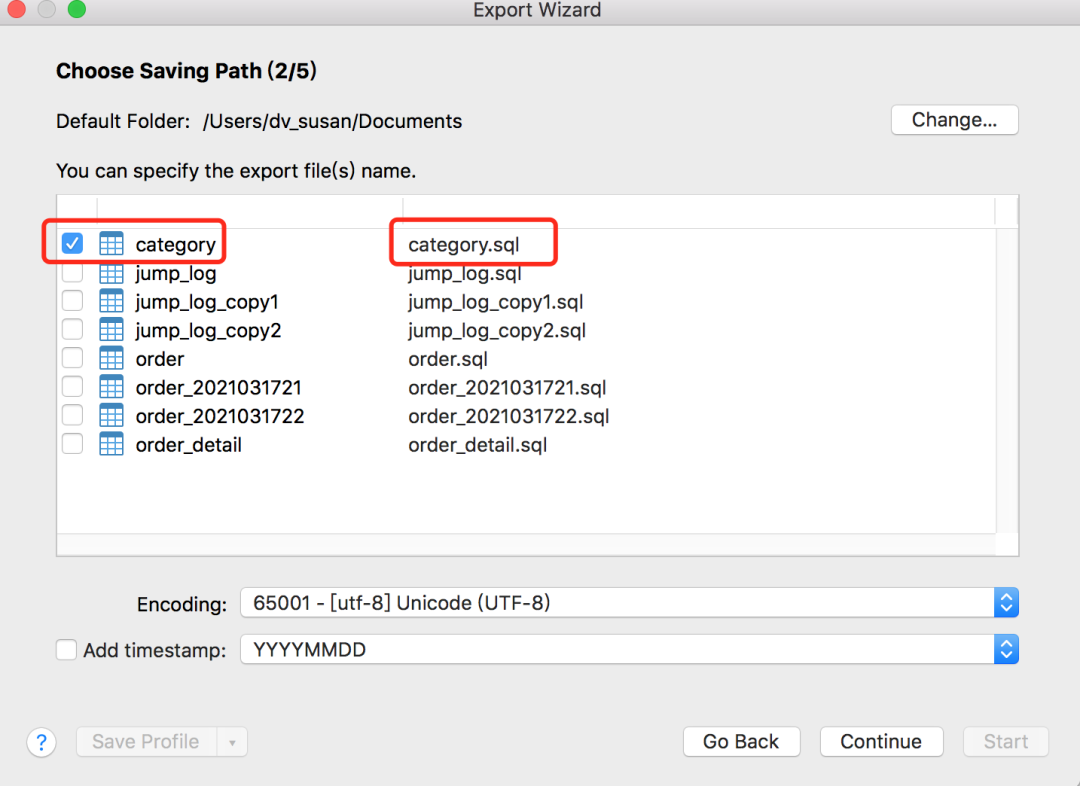
可以选择需要导出的表,以及对应的sql文件名。
接下来,选择要导出的字段,允许您仅导出某些指定的字段:
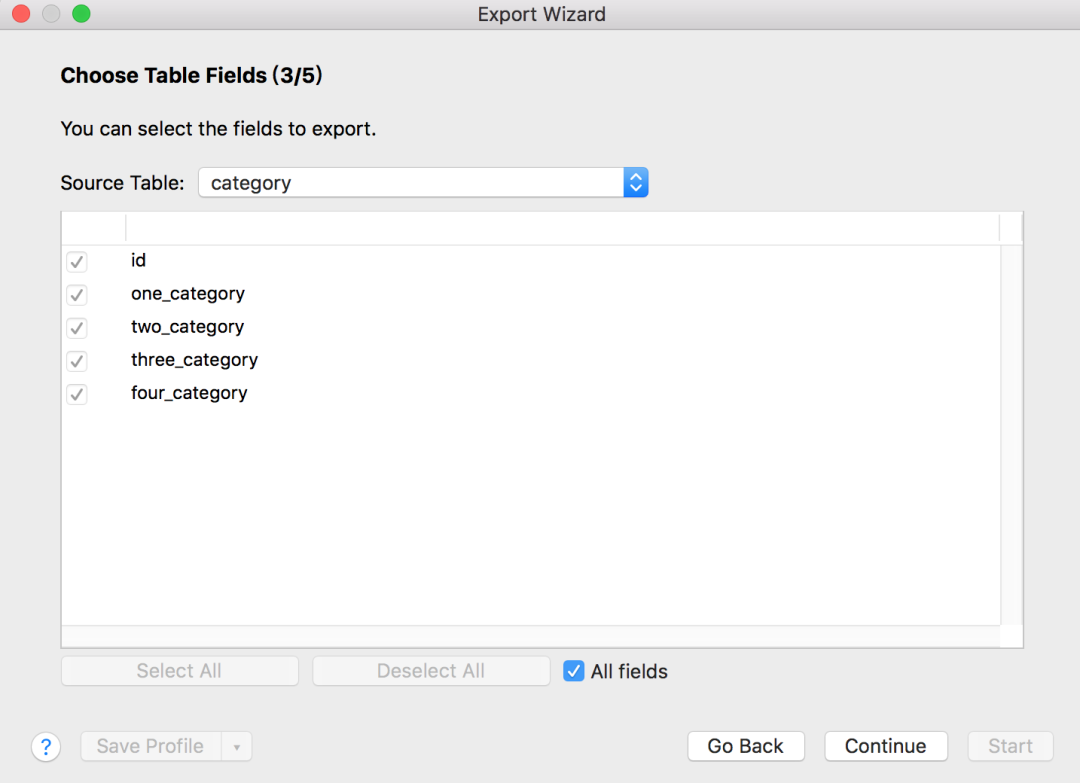
然后发现导出成功了:

此路径中有一个额外的.sql文件:

它的内容就是一大堆语句,这不就是我们一直想要的初始化脚本吗?
6.表查询操作
查询操作可能是数据库中最常用的操作,因为大多数功能涉及的读取多于写入。
选择一个表,点击工具栏上的新建查询按钮,出现右侧查询窗口:
6.1执行SQL语句:
在窗口中,您可以选择一个数据库连接和一个数据库实例:
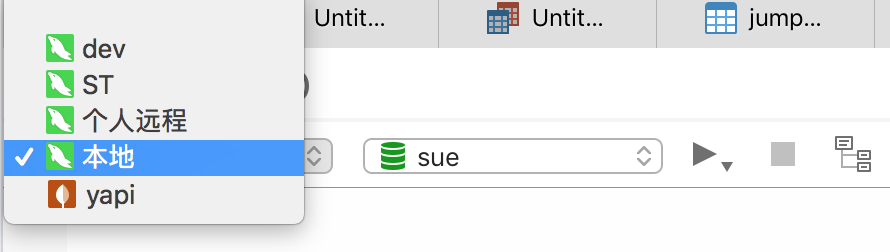
在中间的空白区域,我们可以编写SQL语句:
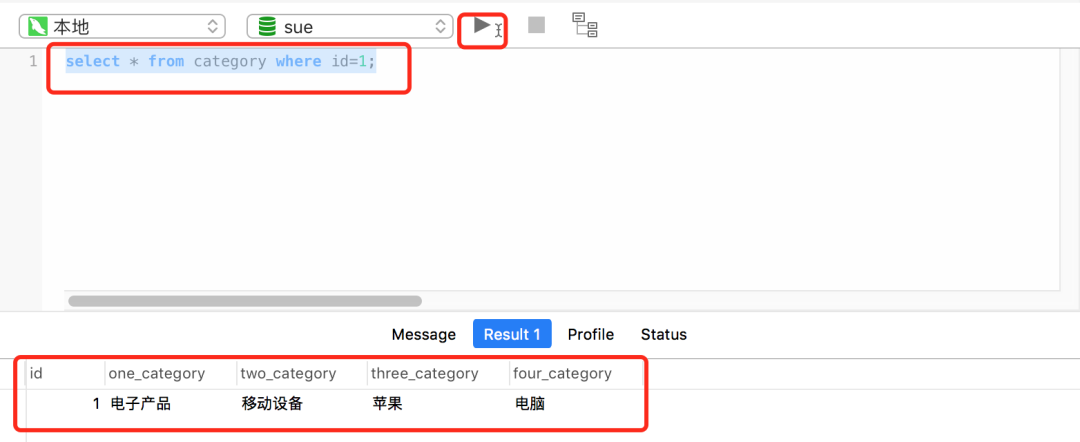
点击图中箭头所示的按钮,执行SQL,执行结果会显示在下图中。
这个窗口虽然名字叫查询窗口,但是它不仅仅支持查询操作,还可以进行其他操作,比如:add,alter,drop等等。
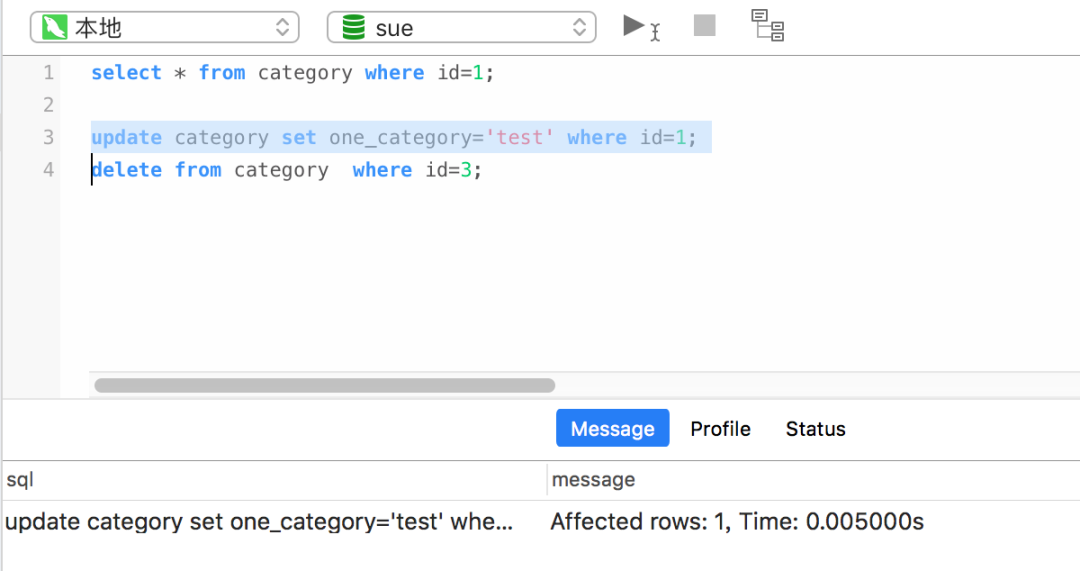
6.2保存SQL语句:
有时候我们新建一个查询窗口,里面写了很多SQL语句,但是因为着急关电脑,我们想保存这些SQL语句,避免丢失和重写。
这时候我们如何保存SQL语句呢?
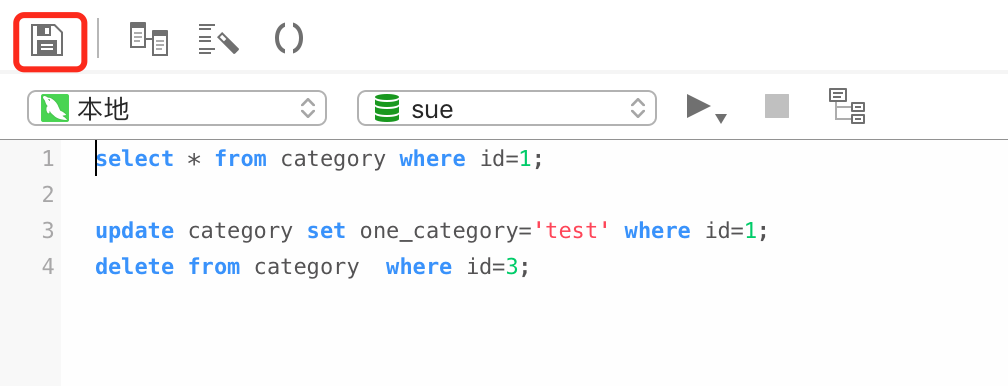
只需单击上图中的“保存”按钮即可。
这样以后就能很方便的找到该sql了:
6.3 快速关联表
当我们编写涉及多张表的查询SQL时,通常需要通过连接或者子查询来关联它们。
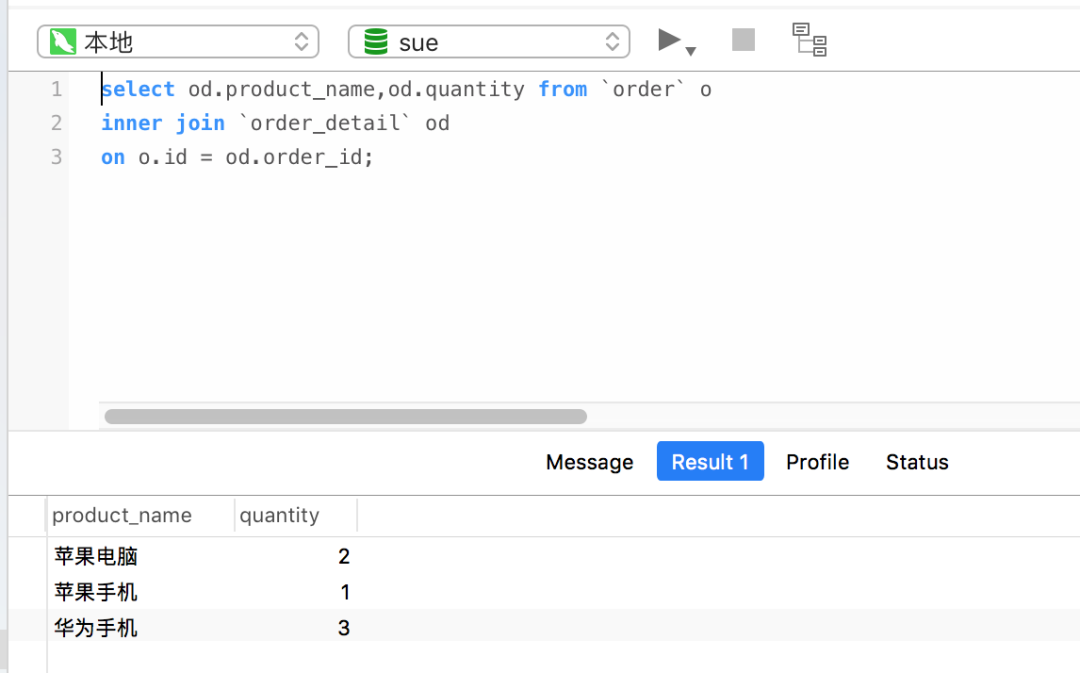
这个方法不是不可以,但是我想说的是如果需要关联的表太多的话,SQL的效率会比较低。
有没有更有效的方法?
点击下图中的按钮:
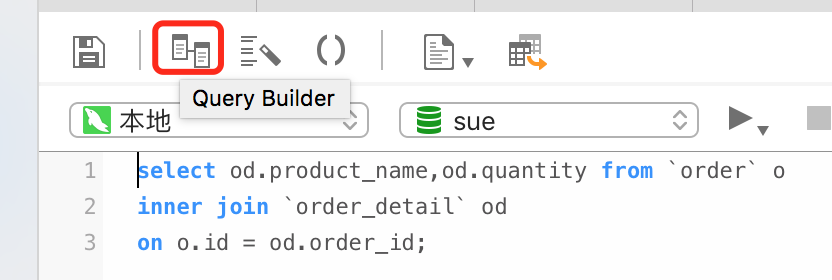
将弹出以下窗口:
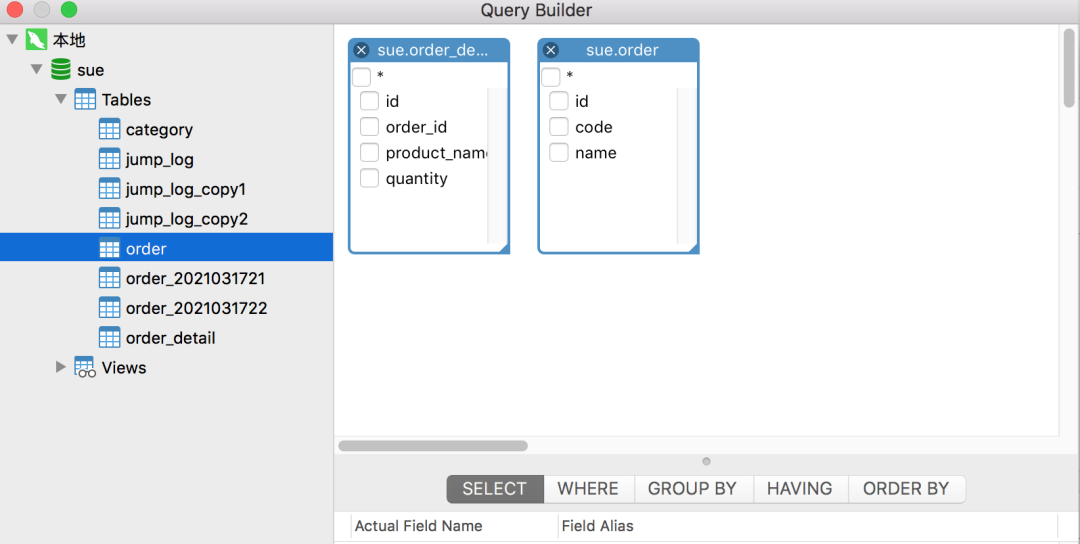
在窗口左侧选择需要关联的表,选择之后,右侧窗口会自动出现该表。
然后在右侧窗口中选择您建立的关联:
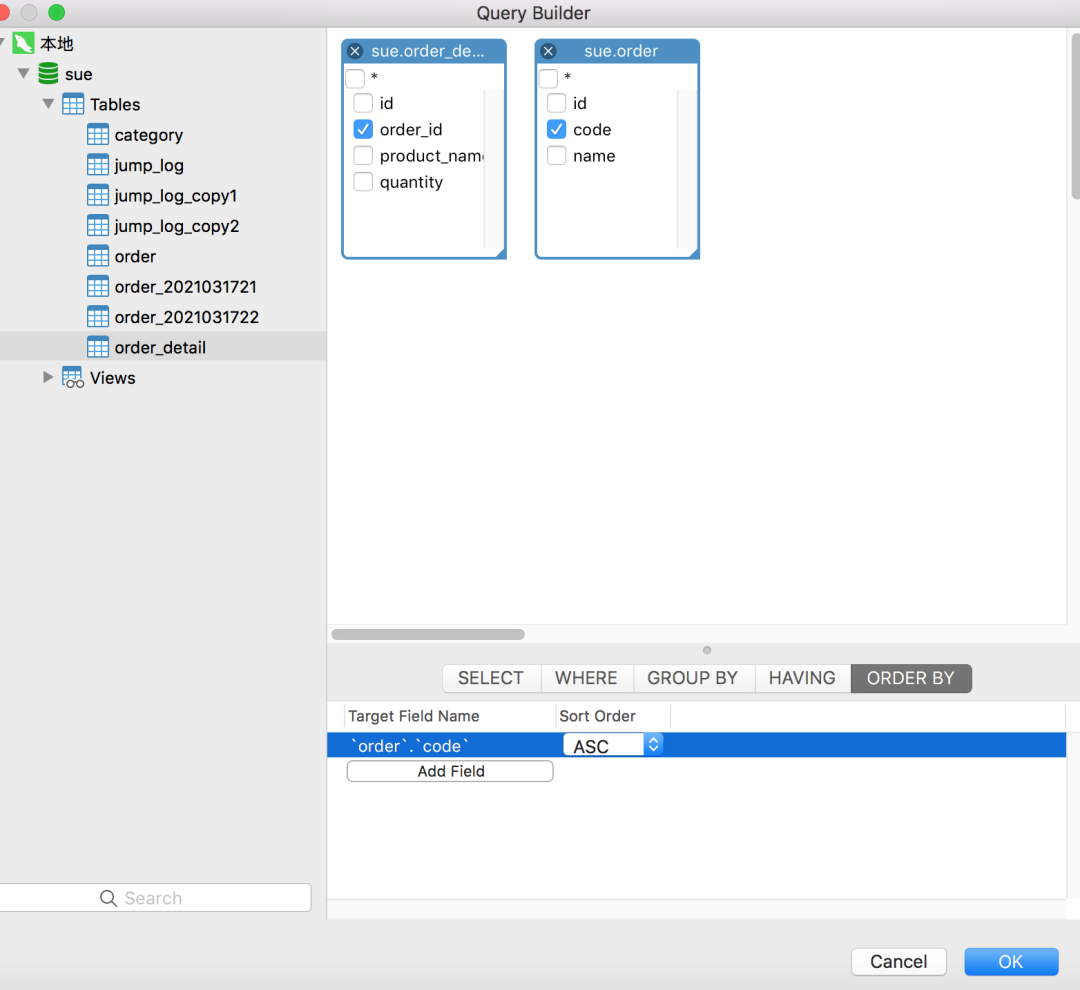
点击确定后会自动生成SQL语句:
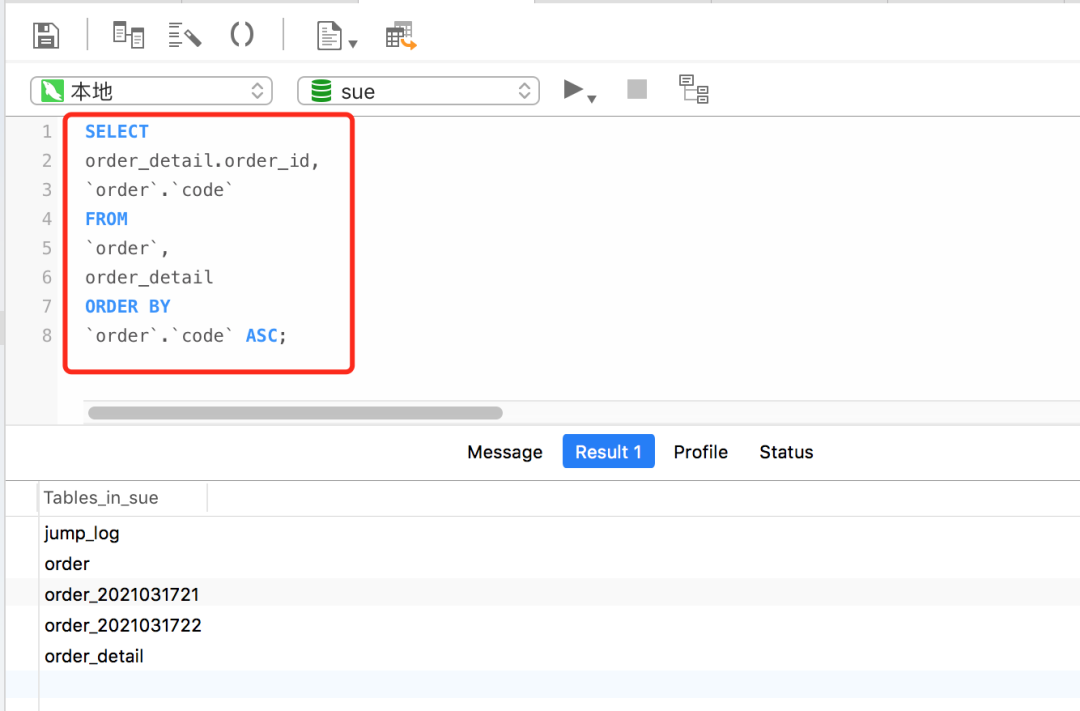
棒极了。
6.4 格式化 SQL 语句
有时候,我们写的SQL很长很复杂,一眼望去根本看不出层次结构,虽然SQL能正常运行,但是每次看到它,心里可能都会紧绷一下,例如:
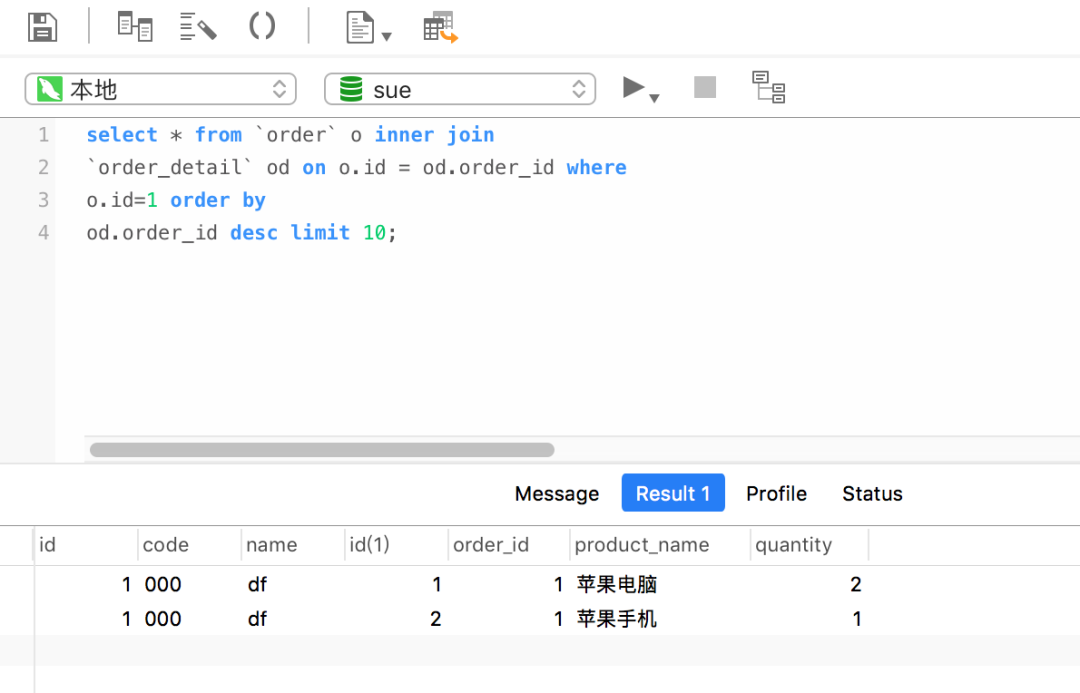
看上去很不直观,你可以点击下面的按钮来优化SQL:
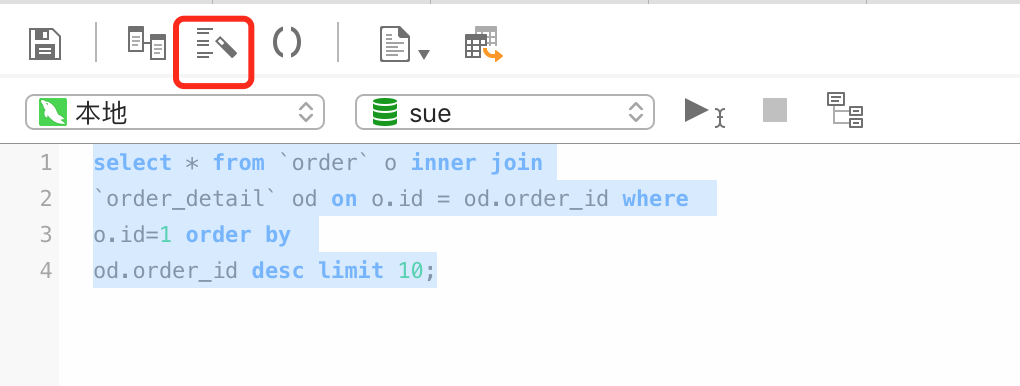
优化后的效果如下图:

我立刻感到自己更加优雅了。
6.5 执行计划
有时候,我们想要查看某条SQL语句的执行计划,通常需要在SQL语句前添加关键字,如:
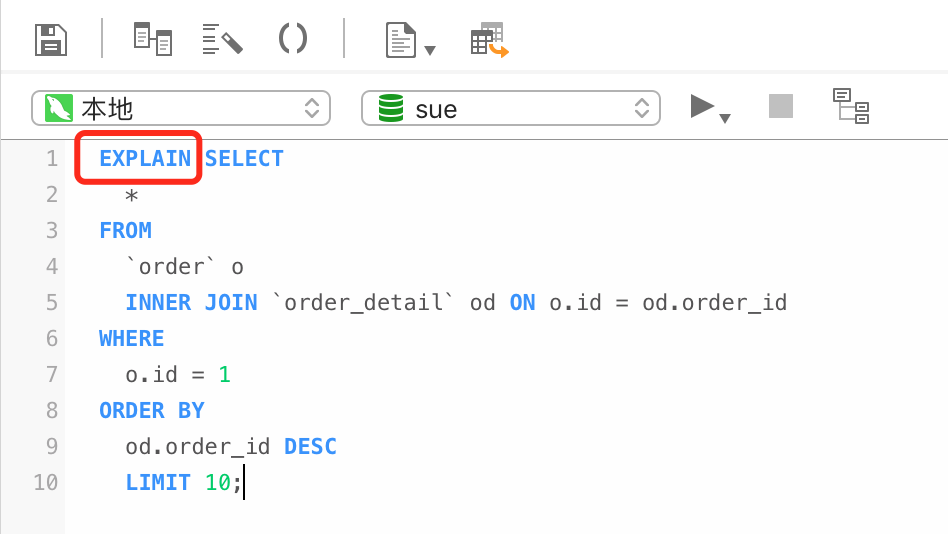
执行完之后可以看到执行计划:
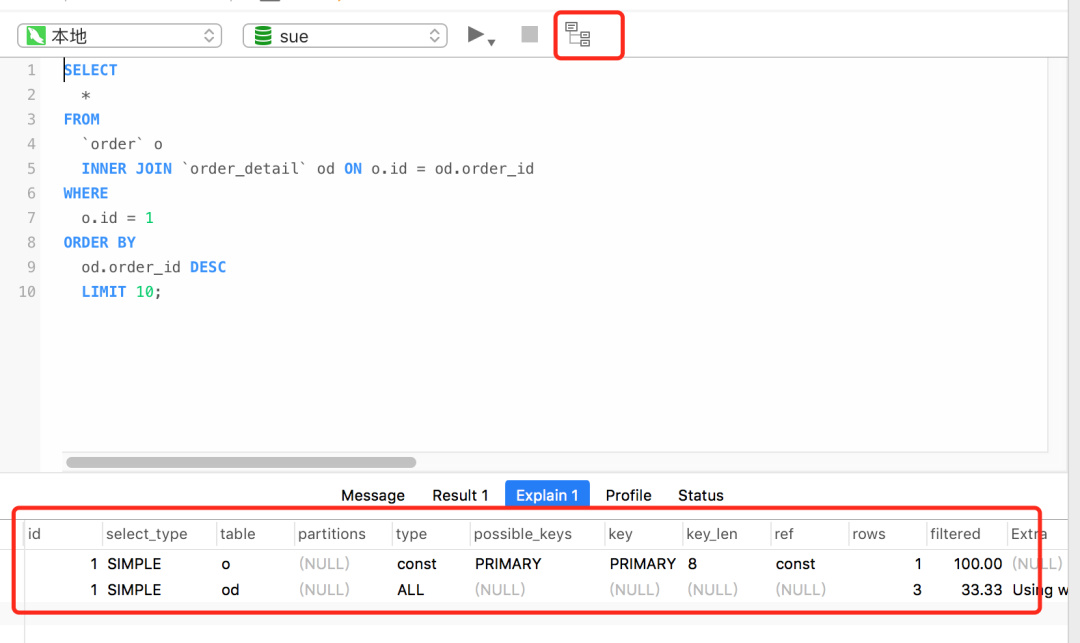
不过还有更简单的方法,就是在执行SQL之前点击下图中的按钮:
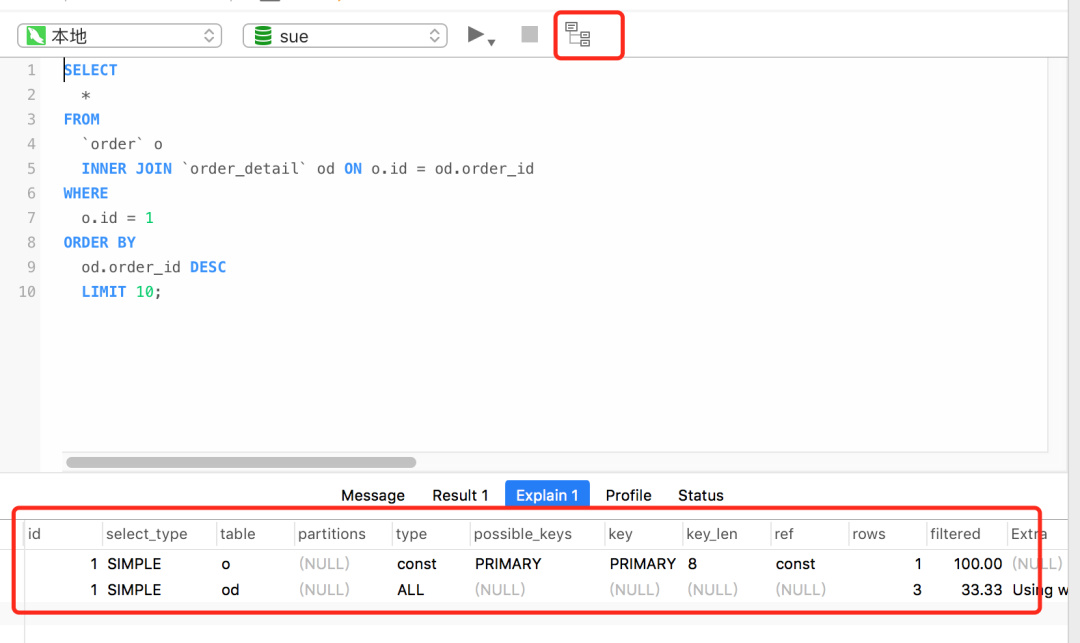
我们可以看到,即使不添加关键字,执行计划仍然会出现。太酷了。
6.6 切换显示模式
我们查询的数据默认是以表格的形式展示的,如果字段内容很少的话,这种方式比较好,但如果某个字段内容很大的话,比如extra字段是json类型的话,层次就很复杂了:

此字段显示的数据不完整。
这时,你可以切换到表单视图模式:
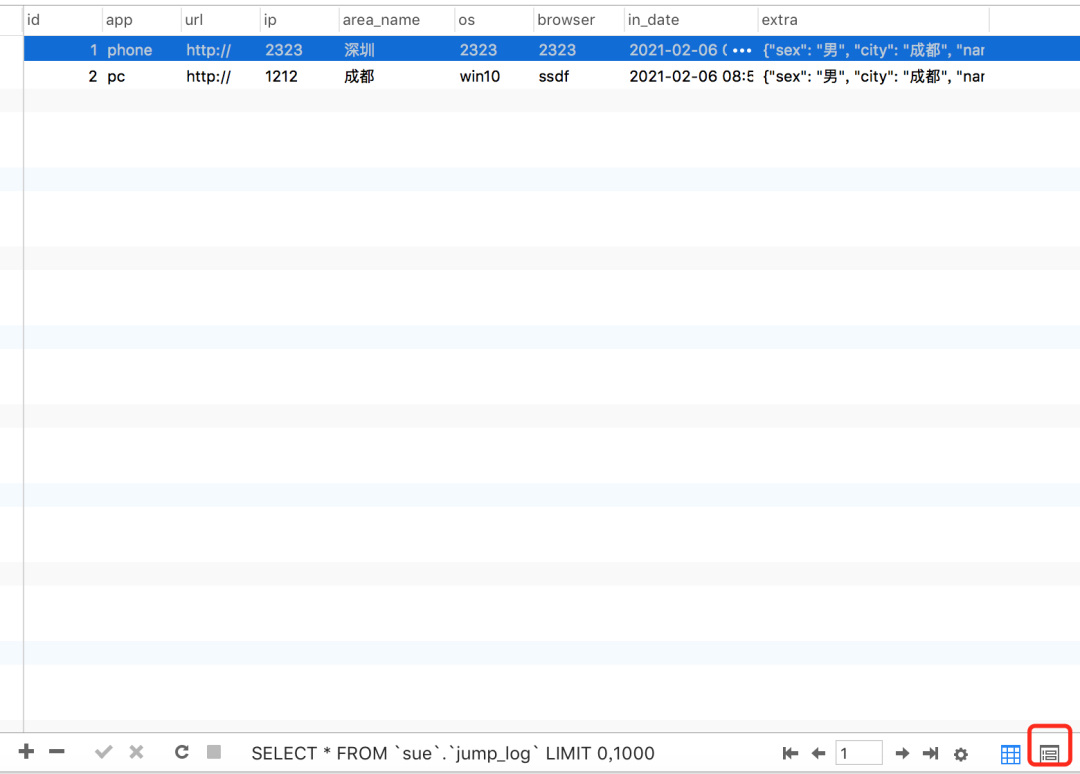
然后点击弹出窗口中的按钮:
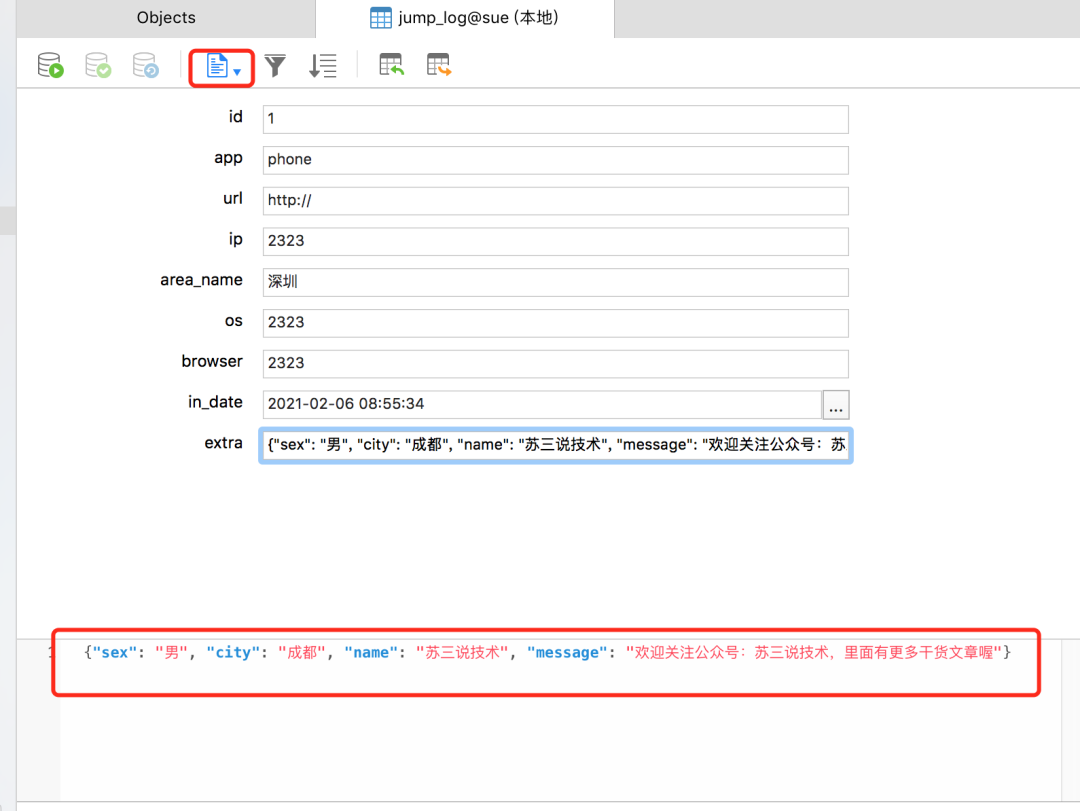
完整数据将显示在下面。
6.7 添加和删除数据
当我们添加新的数据的时候,我们只需要点击下图中的按钮就可以了:
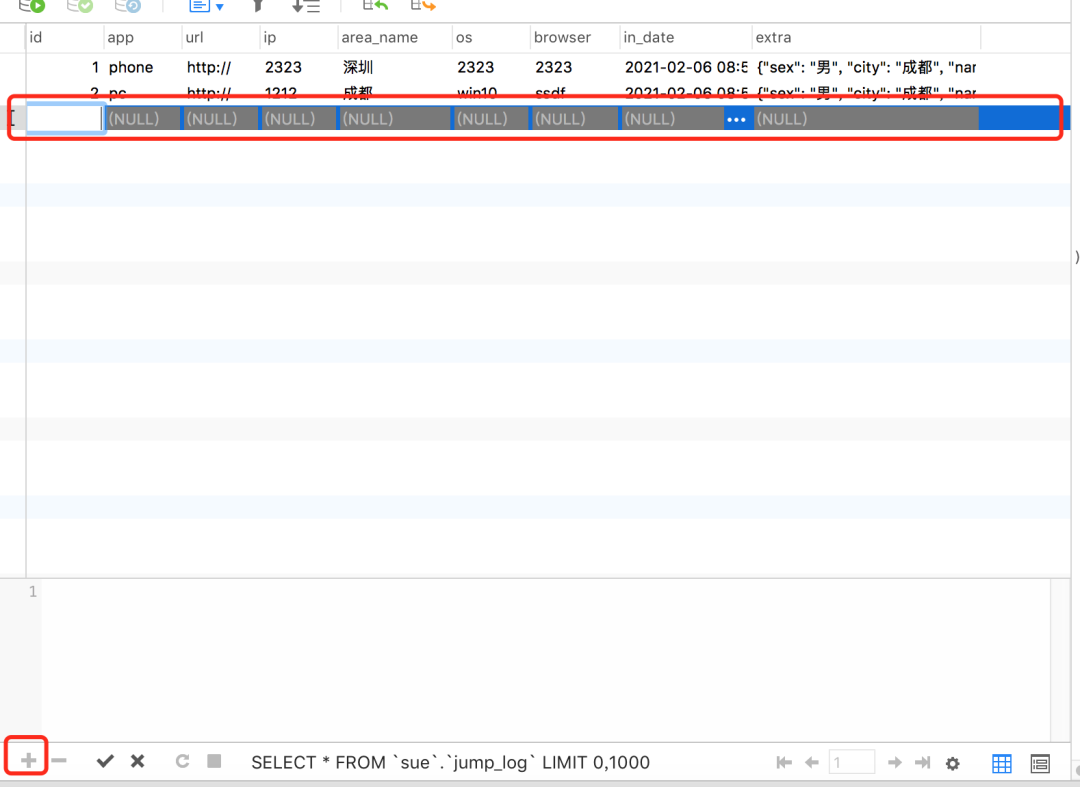
里面会有一行空数据,然后填入值。
同样,当我们删除数据的时候,只需要选中需要删除的数据,点击下图中的按钮就可以轻松完成:
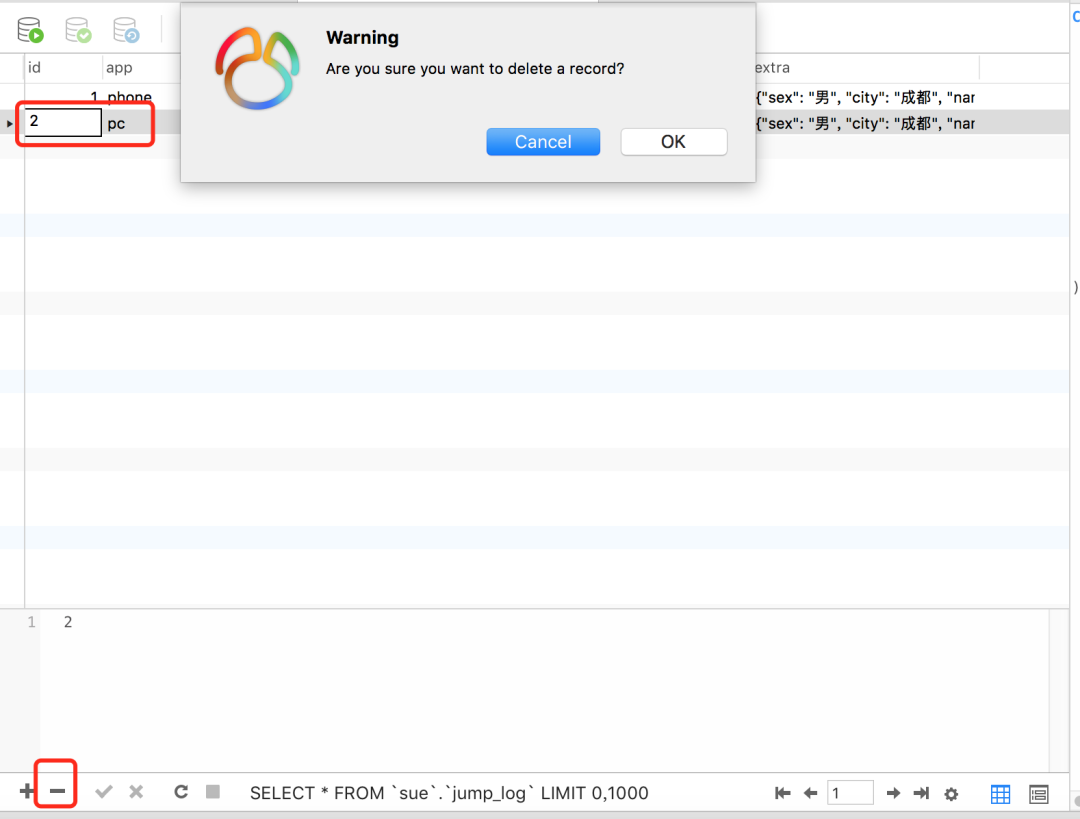
当然,为了安全起见,会先弹出一个确认窗口。
其实还有很多功能,我没法一一列举,这里只是抛出一些想法。
软件下载地址:
扫一扫在手机端查看
我们凭借多年的网站建设经验,坚持以“帮助中小企业实现网络营销化”为宗旨,累计为4000多家客户提供品质建站服务,得到了客户的一致好评。如果您有网站建设、网站改版、域名注册、主机空间、手机网站建设、网站备案等方面的需求,请立即点击咨询我们或拨打咨询热线: 13761152229,我们会详细为你一一解答你心中的疑难。

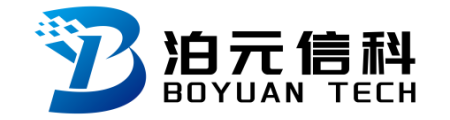
 客服1
客服1 