安装过程中,特别注意分区时选择正确的挂载点! ! !所选EFI所在分区! ! ! win10系统下直接删除系统时,一定要小心删除EFI分区。不要误删win10的EFI。我装双系统的时候删错了两次,又装了两次win10。遍。 。 。
原文如下:
1.首先弄清楚您的电脑类型:
MBR传统BIOS+单硬盘
B MBR传统BIOS+双硬盘(SSD固态硬盘+机械硬盘)
C UEFI新BIOS+单硬盘
D UEFI新BIOS+双硬盘(SSD固态硬盘+机械硬盘)
E 以上任何一种情况+电脑有专门的独立显卡(这种情况一般不考虑,只有少数电脑会在Linux系统下遇到没有显卡的驱动,导致Linux安装过程或之后安装或安装后重启)如果卡住,一般直接安装双系统即可。如果遇到卡顿,请参考我的另一篇博客:双系统启动时卡顿的解决方案)
F 删除
这里就不讲MBR和UEFI的区别了。百度一下就可以找到很多相关的东西。
如何检查你的电脑是MBR还是UEFI:win+r并按回车键确认,出现以下信息。
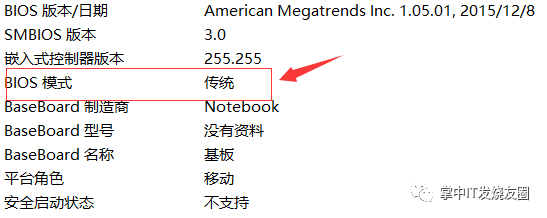
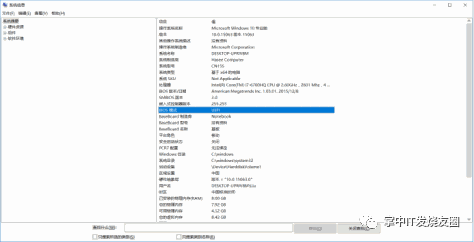
传统是MBR,UEFI是UEFI。
您应该知道您的计算机是单硬盘还是双硬盘。电脑卖家会告诉你,这也是卖点之一。如果有人连这个都不知道。 。 。好吧,那你最好继续读下去。 。 。
右键单击此计算机图标-管理-磁盘管理
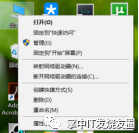
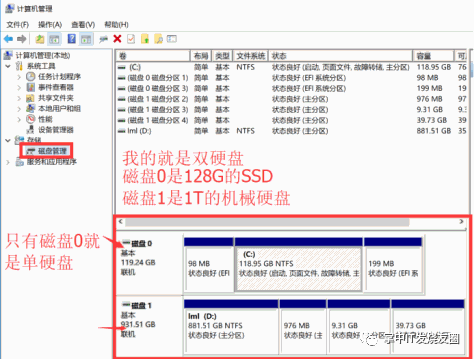
前面提到的五种ABCDE情况,安装方法都有一定的区别。一定要根据自己电脑的情况来匹配安装方法,否则会失败甚至造成无法挽回的问题。请在安装系统前尝试备份重要文件。数据,不然没了,哭也没用,但只要小心大胆,一般都会没事的。
我自己安装的时候也遇到了很多麻烦。通过百度、贴吧等解决了,其实这些在遇到关键问题的时候都不是很靠谱。目前网上的教程大多都是针对一种情况,但新手不知道,如果用错了教程,很多东西还是要自己去尝试。最坏的情况下,你就得推翻重装系统,所以我再次提醒你提前做好备份,以防万一。
现在市面上的电脑大部分都是UEFI的,MBR是很久以前的了,估计也到了更换的时候了,所以建议使用MBR的人直接换电脑即可,不过也有少数新电脑也是MBR 。这就是厂家的愚昧。 ,比如神舟的一些电脑。
再次强调,一旦您了解计算机的状况,只需检查下面的数字即可。
情况A MBR传统BIOS+单硬盘
准备:
安装首先需要准备以下工具和安装包:
1.系统安装镜像
2. 对于刻录软件,建议使用 Disk Pass。系统将提示您注册。只需选择继续试用即可。
3、大于2G的U盘一个
4.软件,该软件作为系统启动
请注意,它仅由 MBR 使用,而不是 UEFI 使用。网上有UEFI系统使用其他UEFI专用软件(类似于MBR使用的软件)按照类似于MBR的安装教程来安装双系统,但我认为这是不必要的,而且可能没什么用。 (所以我下面的方法是MBR用win作为启动,UEFI作为启动,有人说启动时删除会很麻烦,其实直接进入win10磁盘管理中删除卷就可以了。一点也不麻烦,是UEFI创建的,不能删除,所以用软件删除就行了。)
第一步:WIN10系统下创建空白磁盘分区
1. 返回桌面,右键单击此计算机,然后选择管理。结果如下:
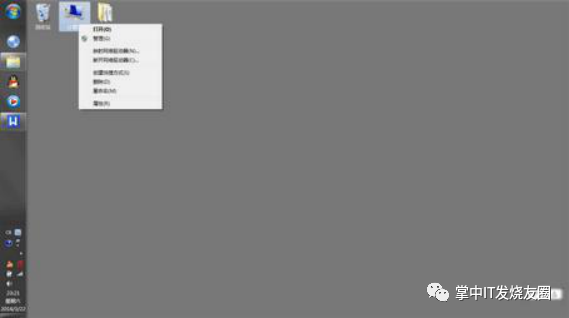
2.进入并选择磁盘管理,结果如下:

3、选择最后一个磁盘空间的磁盘,例如两个CD盘的最后一个盘是D盘(CDE盘的最后一个E盘、CDEF盘的最后一个盘、F盘等) ),右键该磁盘,选择压缩卷,结果如下:
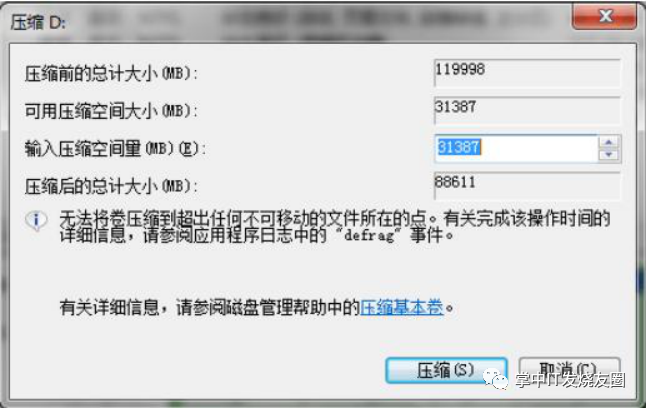
4.然后是分区的大小。 (如果大小不够,请腾出一些空间,并确保最后一个磁盘有40~50G的可用空间。或者如果你有足够的空间,强烈建议将其调大,例如60、80、100或120。更好),转换为M并输入,点击压缩,等待。最终结果如下: 压缩后,你会发现多了一个未分区的磁盘(黑色分区)。如果选择的压缩大小是50G,那么黑色的应该是50G。可用空间。图片来自百度,有一些不准确之处。如果遇到最后一个磁盘很小,只有40G,无法区分的尴尬情况,可以使用软件将其与其他磁盘分离。详细内容在此不再解释。
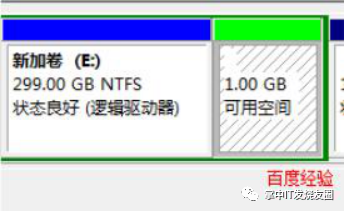
好了,磁盘分区到此结束,现在进行第二步;
步骤2:使用软驱将镜像写入U盘
1.安装并打开 Disk Pass,插入U盘,最好备份你的U盘,因为稍后需要格式化。
2、进入FDD,执行以下操作选择文件,打开你下载的目录,选择镜像(改为选择自己的镜像),双击打开,如图:
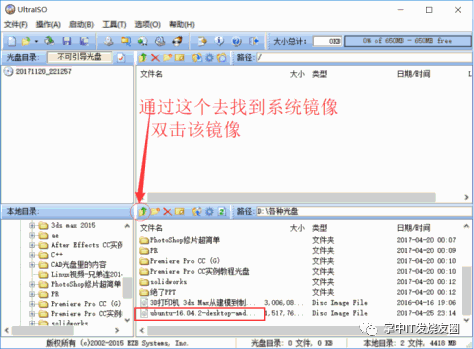
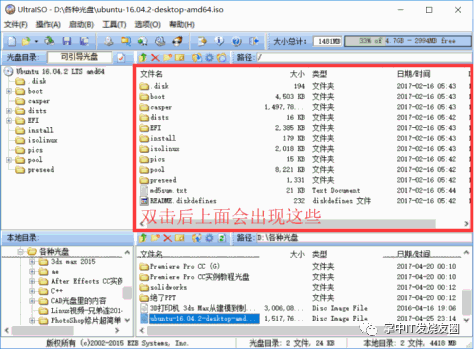
3、在软盘界面的菜单栏中选择开始,选择写入硬盘镜像,如图:

下一步很重要,记住顺序:
进入后界面如下:
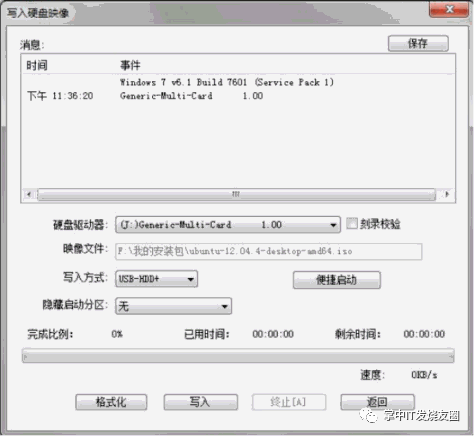
1)检查您的硬盘是否对应您的U盘(必须是),一般默认为
2)检查镜像文件是否与您的镜像对应
3)如果以上没有错误,选择格式化,你的U盘就会被格式化。
4)U盘格式化后,选择写入,然后慢慢等待写入完成。
5)步骤2完成;
第三步:将系统安装到U盘上
之前写过,因为每个厂家的电脑BOOT启动快捷键都不同,所以我个人认为如果进不了下一个BOOT界面,就应该百度一下如何进入BOOT界面,也就是进入BIOS,如果不不知道这个。 ,应放弃学习和安装,以免翻车;第6步非常关键,如果你不想重装系统,请小心。
1、重新启动电脑,启动后进入BIOS,关闭(有的启动在其他位置,自己找),然后选择USB为首次启动,回车确认。
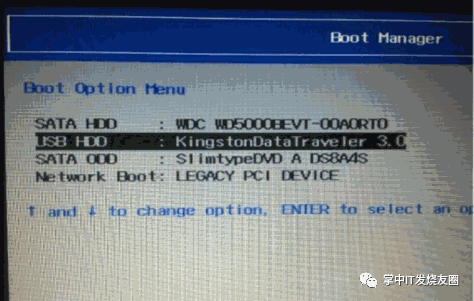
2.然后您将进入安装界面。
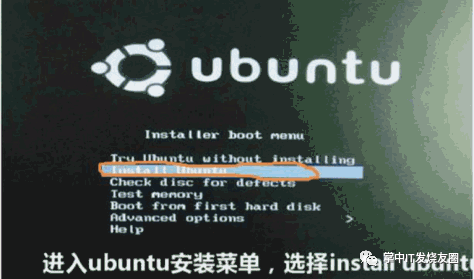
3、这个接口可以没有,但是下面的接口一定有。不同系统的界面会有一些差异,但都是一样的。
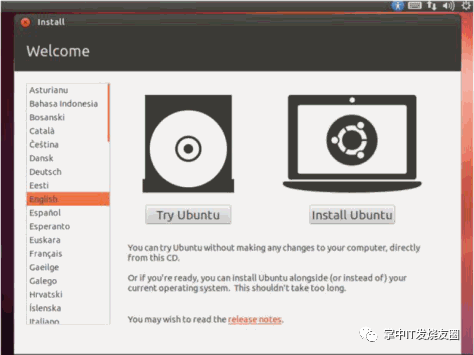
4.然后选择右边的,向下滚动可以看到中文选择,如图:
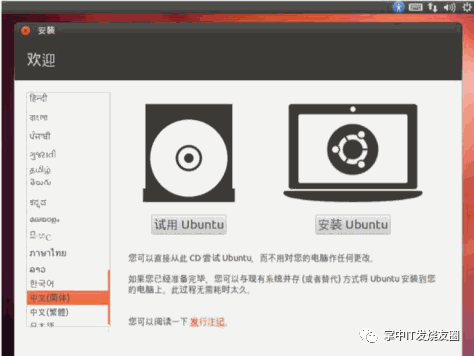
5.安装
如果您被告知连接到互联网,它不会连接。安装系统时不要连接互联网,否则安装时下载会很慢。
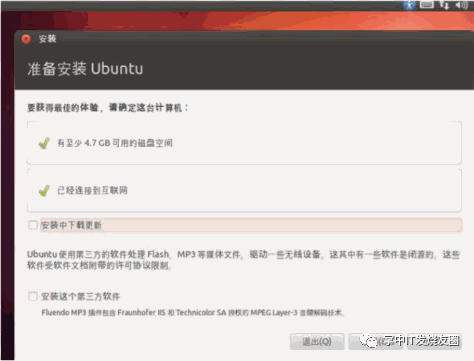
6.选择继续(注意,这一步很重要,所以要小心)
得到如下界面,如图:
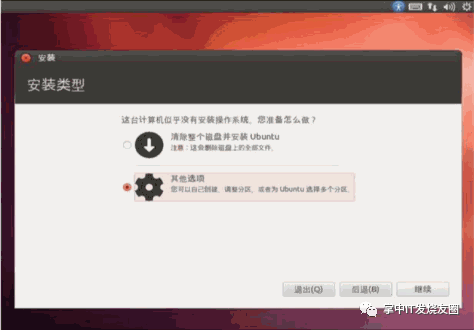
这一步非常关键。您必须选择其他选项。记住,我们手动分区然后进入如下界面。
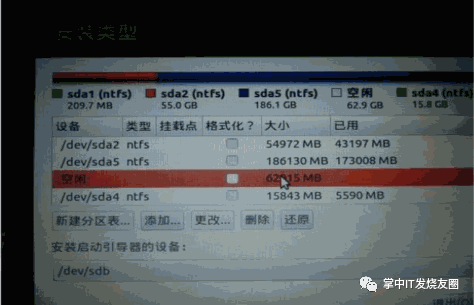
看,里面就会有一个空闲分区,就是我们之前创建的分区。
这里,我们谈谈Linux分区:
一个。首先,Linux分区与分区不同。 Linux 使用文件作为分区。
b.所以分区就像划分磁盘大小一样。这里假设你划分的空磁盘分区是60G,我们可以将其划分为:
单击空闲驱动器号,然后单击+进行分区。分区如下:
1)/boot:这是你双系统的原因。这是用于启动的目录。里面会有系统启动。这个文件实际上只有几十兆,但是我们建议分成200M。文件格式为ext4。 ,这个分区必不可少,否则后果你知道!
2)swap:这是Linux的交换区目录。这个一般大小大约是内存的2倍。主要用于电脑内存不足的情况。系统将调用该区域来运行程序。我们可以把它分成4G,这个用交换空间代替ext4,英文交换
3)/:这是Linux,即根目录用反斜杠表示,相当于C盘。我们划分为10G,文件格式为ext4。如果条件允许的话可以更大一些,或者20G。毕竟软件是默认安装的。它就装在这里,把它弄大一点或许可以省去藏在后面的麻烦。
4)/home:这是 的“其他盘”,这个也可以说是我们个人的目录,相当于 的其他盘,所以为了让我们自己的目录更大,剩下的都分配给它了,文件格式为ext4
好了,这部分的分区就完成了,你可以按照这个来完全分区了。当然,你可以划分得更详细,具体的划分可以百度一下,但我觉得没有必要。
下一步非常重要。记住(与启动相关)。还是在这个界面上,选择安装启动下拉菜单。我们不是刚刚创建了/boot 文件吗?现在看看这个区域前面的数字。我的是/dev/sda1。不同的机器对此会有不同的编号,即选择root对应的编号。
然后在安装启动的下拉菜单中找到对应的编号(例如sda1,也可能是sda5、6等,具体取决于你的电脑/boot对应的),选择它,记住一定要为/boot的编号,如下所示
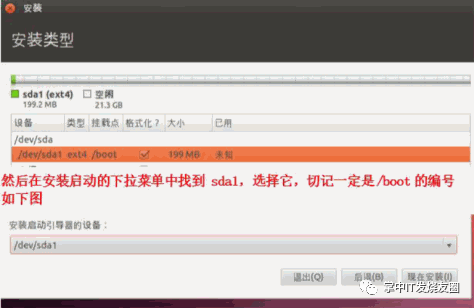
接下来选择开始安装;
8. 选择继续,进入下一步。设置区域并不重要。根据您的需要进行设置。也可以直接继续,不影响。在下一步中选择键盘布局。
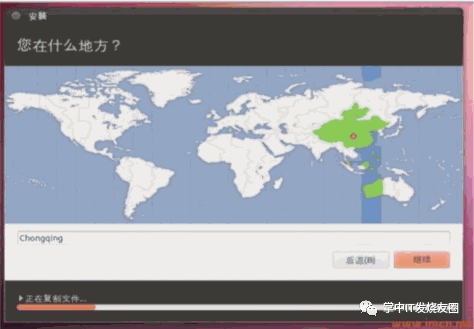
9. 键盘布局为“默认”。建议选择下面的英文(默认中文也可以)
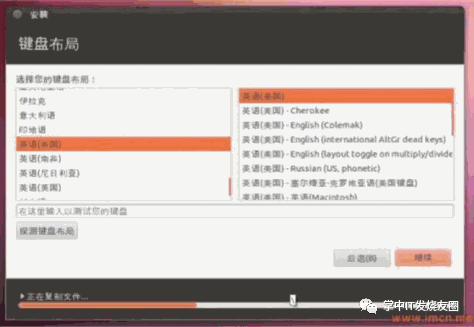
10.这里设置系统用户,自己设置输入就好,名字的英文字母,比如ma
密码
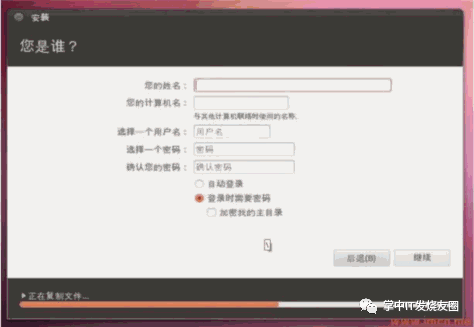
11.这是可选的,点击“继续”(这一步可能不会出现,忽略它)
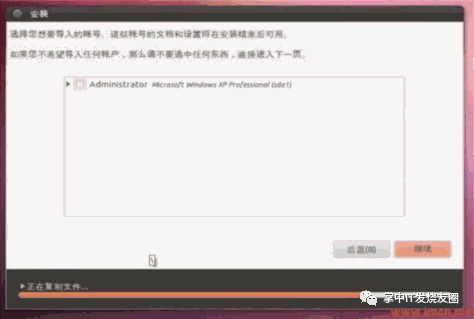
12.系统开始安装,可以稍等片刻直至安装完成(应该是 to Kylin 15.04,图片不准确,请以自己的系统为准)

当所有这些完成后,机器将重新启动。你会发现你可以直接进入你的win系统,因为我们已经把它引导到/boot分区了。我们将在启动时使用它来创建选择系统。
第 4 步:使用指导
接下来就很简单了,安装一下,然后如图打开,选择添加新条目:
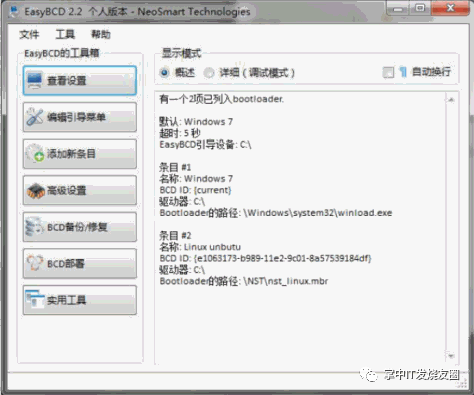
如图,选择带的,即LINUX/BSD选项。在磁盘驱动器下拉菜单中,选择以linux开头、大小200M左右的选项,如图。

选择后,添加条目,重新启动计算机,你会发现你的双系统安装完成了,它会让你选择系统。至此,安装就结束了!
当你不需要的时候,只要在磁盘管理中删除它所在的分区,然后在磁盘管理中删除它的引导即可,这不会影响你的系统。
情况B MBR传统BIOS+双硬盘(SSD固态硬盘+机械硬盘)
这种情况,我自己的电脑(神舟Z7M)安装了,但是无法安装。各种方法我都尝试了几十次。是的,我已经安装了几十次系统了。我又搜了百度,还是没有解决。但不知道其他电脑是否可以安装。你可以尝试一下。方法请参考案例A。不同的是最后一个硬盘的最后一个盘用来分隔40~50G。其他一切都一样。 (不过我当时没有安装,不知道是MBR传统BIOS+双硬盘装不上还是我专用的独立显卡装不上。如果别人遇到可以的话,写个教程试试吧,不出来也没关系)
MBR传统BIOS总结:
MBR 已经很旧了。安装系统时可能没有安装。并不是MBR传统BIOS无法安装,而是可能会遇到各种问题导致安装失败。你可以尝试一下。如果真的无法安装,就像我自己的电脑(神舟Z7M)一样,我当时的想法是,既然MBR传统BIOS那么低,还不如更先进的UEFI,那么我的电脑显然很好配置好了,那为什么不使用UEFI呢,所以解决办法就是先重新安装电脑系统,安装成UEFI系统,然后再用下面的UEFI方法安装双系统。所以,如果出现这种情况,我个人建议直接重做系统。
案例C UEFI新BIOS+单硬盘
准备:
安装首先需要准备以下工具和安装包:
1.系统安装镜像
2. 对于刻录软件,建议使用 Disk Pass。系统将提示您注册。只需选择继续试用即可。
3、大于2G的U盘一个
请注意,它仅由 MBR 使用,而不是 UEFI 使用。网上有UEFI系统使用其他UEFI专用软件(类似于MBR使用的软件)按照类似于MBR的安装教程来安装双系统,但我认为这是不必要的,而且可能没什么用。 (所以我下面的方法是MBR用win作为启动,UEFI作为启动,有人说启动时删除会很麻烦,其实直接进入win10磁盘管理中删除卷就可以了。一点也不麻烦,它是由UEFI创建的,没有办法删除它,所以使用软件来删除它,如果这个解释令人困惑,没关系。只需按照下面的教程操作即可。)
第一步:WIN10系统下创建空白磁盘分区
1. 返回桌面,右键单击此计算机,然后选择管理。结果如下:
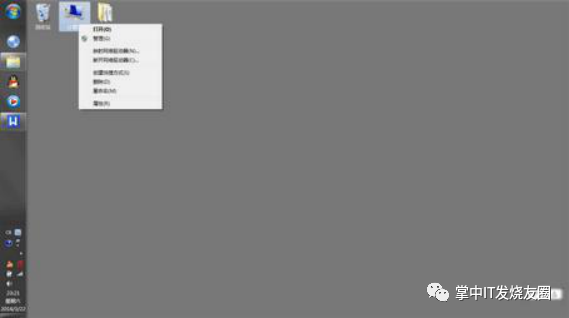
2.进入并选择磁盘管理,结果如下:

3、选择最后一个磁盘空间的磁盘,例如两个CD盘的最后一个盘是D盘(CDE盘的最后一个E盘、CDEF盘的最后一个盘、F盘等) ),右键单击该磁盘,选择压缩卷,如下:
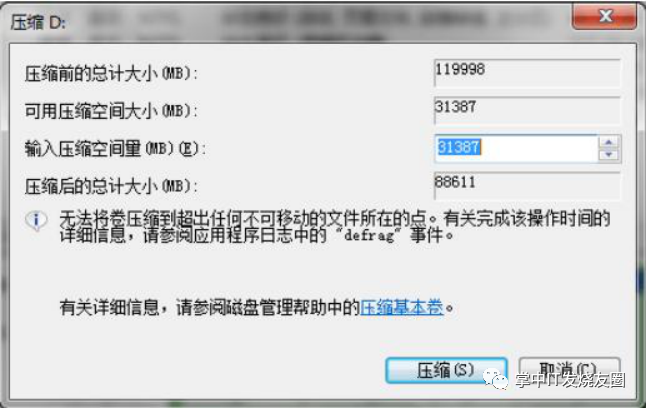
如果大小不够,请释放空间,并确保可以分配40~50G的可用空间。如果你有足够的磁盘空间,强烈建议分配更多,比如60、80、100G或120G,总没有坏处。如果你的最后一个磁盘空间不是那么大,那么你需要从其他磁盘分配一些空间。这也用到了前面提到的软件。具体如何操作这里就不详细解释了。最终结果如下: 压缩后,你会发现多了一个未分区的磁盘(黑色分区)。如果选择的压缩大小是50G,那么黑色的应该是50G可用空间。图片来自百度,部分内容不准确。
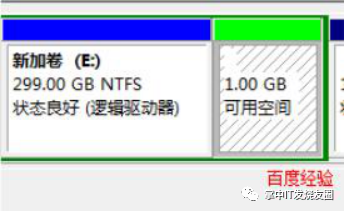
好了,磁盘分区到此结束,现在进行第二步;
步骤2:使用软驱将镜像写入U盘
1.安装并打开 Disk Pass,插入U盘,最好备份你的U盘,因为稍后需要格式化。
2、进入FDD,执行以下操作选择文件,打开你下载的目录,选择镜像(改为选择自己的镜像),双击打开,如图:
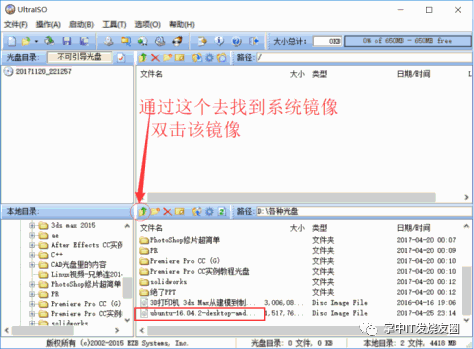
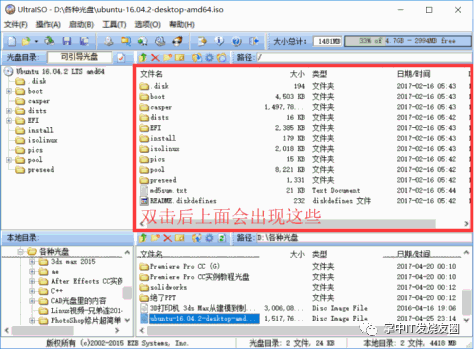
3、在软盘界面的菜单栏中选择“开始”,选择“写入硬盘镜像”,如图。

下一步很重要,记住顺序:
进入后界面如下:
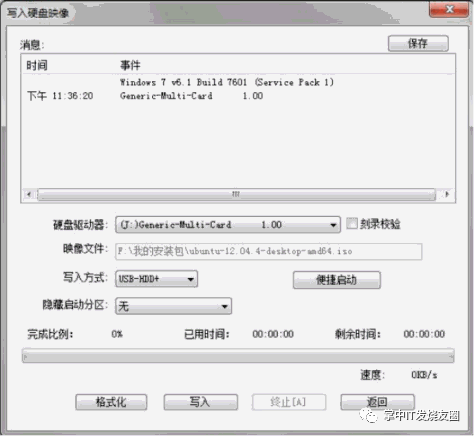
1)检查您的硬盘是否对应您的U盘(必须是),一般默认为
2)检查镜像文件是否与您的镜像对应
3)如果以上没有错误,选择格式化,你的U盘就会被格式化。
4)U盘格式化后,选择写入,然后慢慢等待写入完成。
5)步骤2完成。
第三步:将系统安装到U盘上
之前写过,因为不同厂家的电脑BOOT启动快捷键不一样,所以我个人认为如果进不了下一个BOOT界面,应该百度一下如何进入BOOT界面,即进入bios 。如果你不知道这一点,你最好放弃,多学习,再装,以免翻车。第6步非常关键,如果不想重装系统的话要小心。
1、重新启动系统,开机后进入BIOS,关闭。 (有的启动在别的位置,自己找。)然后选择USB为首次启动,回车确认。
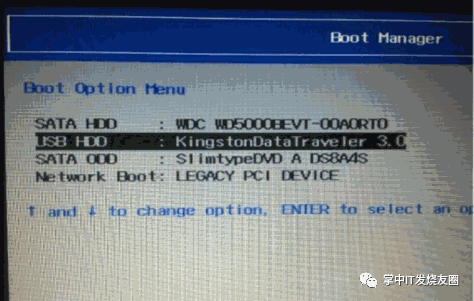
2.然后您将进入安装界面。
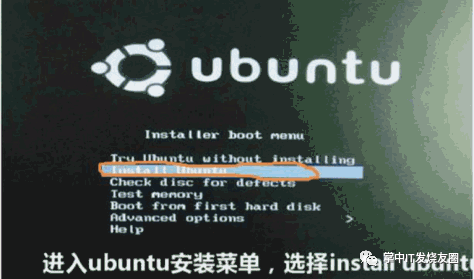
3、这个接口可以没有,但是下面的接口一定有。不同系统的界面会有一些差异,但都是一样的。
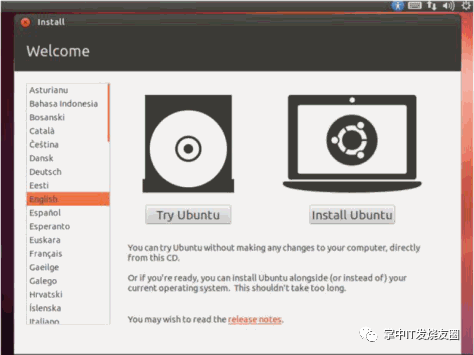
4.然后选择右边的,向下滚动可以看到中文选择,如图
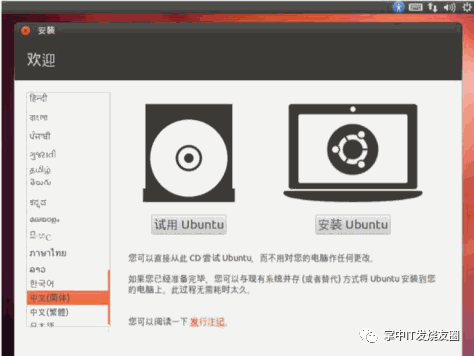
5. 安装
如果您被告知连接到互联网,它不会连接。安装系统时不要连接互联网,否则安装时下载会很慢。
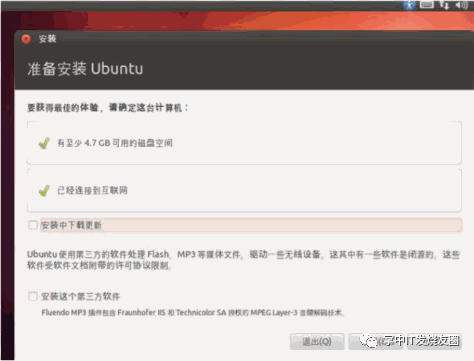
6.选择继续(注意,这一步很重要,所以要小心)
得到如下界面,如图:
这一步非常关键。您必须选择其他选项。记住,因为我们需要手动分区,然后进入如下界面。我在这里解释一下。有人尝试过选择第一个选项,系统会自动找到你的空白分区进行安装,并且已经成功。我不否认这种安装方式,但是安装完成后,磁盘基本上都会分配到根目录。比如说,相当于你只有C盘,你的任何文件都只能存放在这个盘(并不是说没有其他盘,而是其他盘的空间太小了。) .),试想一下,你的文件是如何存储的,如果有了系统盘会有多么危险,所以既然你已经看到了本教程,强烈建议你按照我的步骤进行手动分区。
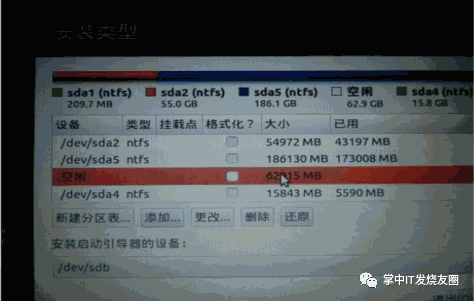
看,里面就会有一个空闲分区,就是我们之前创建的分区。
这里,我们讲一下Linux分区:
一个。首先,Linux分区与分区不同。 Linux 使用文件作为分区。
b.所以分区就像划分磁盘大小一样。如果你划分的空磁盘分区是80G,我们可以将其划分为:
点击空闲盘符,点击+进行分区,分区如下
1)efi:这就是你实现双系统的原因。这是启动目录,其中将包含系统启动。这个文件实际上只有几十兆,但是我们建议分成200M。文件格式为efi。这个分区是必须的,否则后果你知道!
(这就是MBR和UEFI的区别!!!不需要/boot,不懂的请忽略这句话)
2)swap:这是Linux的交换区目录。一般大小是内存的2倍左右。主要用于电脑内存不足的情况。系统将调用该区域来运行程序。我们可以划分为8G,文件格式选择交换空间,英文交换
3)/:这是linux的根目录,用反斜杠表示,相当于C盘。我们划分为20G,文件格式为ext4(根据你的磁盘空间可以大一些,毕竟可以大一些,软件默认安装在根目录下)
4)/home:这是中的另一个盘,相当于中的其他盘,所以为了让我们自己的目录变大,剩下的都分配给它了,文件格式为ext4
好了,这部分的分区就完成了。按照上面的描述完全可以分区,没有任何问题。至少这是我一直以来所做的(强烈推荐)。当然,你可以划分得更详细一些,具体的划分可以在百度上找到。
下一步非常重要。记住(与启动有关)在此界面的底部,选择安装启动下拉菜单。我们不是刚刚创建了一个200M的efi文件吗?现在看看这个区域前面的数字。我的是/dev/sda1。不同的机器在这上面会有不同的数字,也就是选择efi对应的数字(这里一定要注意,启动项也是一个efi文件,大小在500M左右,而我们创建的efi大小是200M) ,一定要选对的(下图尺寸不准确)!
然后在安装启动的下拉菜单中找到对应的编号(例如sda1,也可能是sda2、3等,具体取决于你电脑的efi),选择它,记住一定是efi编号如下图:
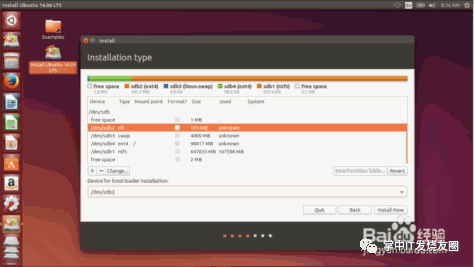
接下来选择开始安装;
8. 选择继续,进入下一步。设置区域并不重要。根据您的需要进行设置。也可以直接继续,不影响。在下一步中选择键盘布局。
9.键盘布局为“默认”,建议选择下面的英文(默认中文也可以)
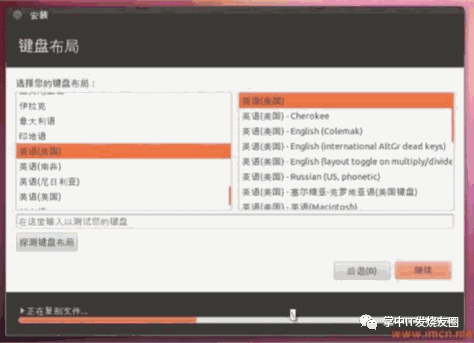
10.这里设置系统用户,自己设置输入即可,比如名字的英文字母,尽量简单
密码也应该简单一点(好吧,可能我是演员,听得太多了……)
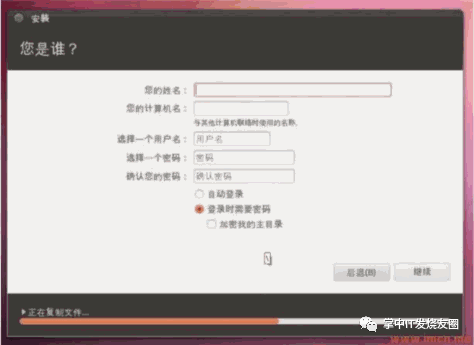
11.此项为可选,点击“继续”(有些安装过程没有此项,跳过)
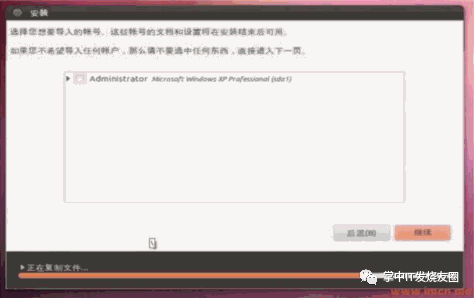
12.系统开始安装,可以稍等片刻直至安装完成(系统版本可能不同,图片不准确)

当所有这些完成后,系统会提醒您重新启动。移除 USB 闪存驱动器并单击“重新启动”。
如果死机,只需强制关机并重新启动即可。
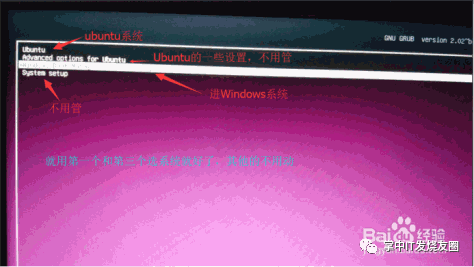
13、也许你已经安装好系统并成功进入了,那么恭喜你,你可以离开了;但如果安装后重新启动,发现卡在启动界面无法移动,这很可能是因为你的电脑出现了特殊问题。独立显卡是系统缺少驱动造成的。其实这就是情况E,不过既然你在这里遇到了,我就不担心了。解决问题可以参考我的另一篇博客:安装双系统解决启动卡顿问题。方式
情况DUEFI新BIOS+双硬盘
安装方法与新款UEFI BIOS+单硬盘基本相同。唯一的区别是,最初分区时,在SSD(即C盘)上分配200M的空间来安装启动项(因为启动项“必须”在计算机的第三个驱动器上)。一个磁盘。我在这里把“必须”放在引号里。其实也可以安装在其他盘上。也就是安装完系统后要选择开机启动。我个人觉得麻烦,不推荐,更何况我的方法。没有什么困难和缺点),机械硬盘分为60~80G(可以更大,100、120或150,只要你的磁盘容量足够,可能会省去以后很多隐患), SSD分200M空间EFI稍后放,剩下的再放60~80G。其他一切都完全相同。图像分区可能不准确。
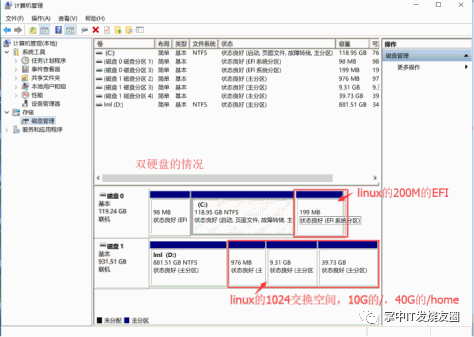
E 以上任何一种情况+电脑有专门的独立显示屏
安装完系统后,不要点击重启
转至设置 - 从软件和更新中的驱动程序列表中选择要安装的适当驱动程序
选择合适的专有驱动安装,图片来自百度,不允许
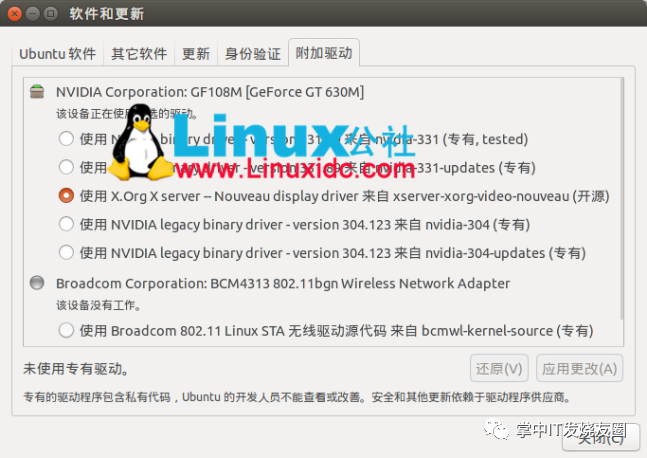
安装驱动后,重新启动。当然,这是因为你已经知道你的电脑有专门的独立显卡。至于如何判断,我不是很清楚。事实上,您根本不需要执行此步骤。发生的情况是,当您重新启动系统时,界面将冻结。我在我的另一个博客中解释了这个问题的解决方案。如果遇到,可以参考解决方案:双系统启动时卡住的解决方案。
F 删除:
只需在Win10磁盘管理中直接进入要删除的卷即可。一点也不麻烦。 UEFI创建的EFI系统分区无法删除,可以使用软件删除。该软件应该可以在线获取。 MBR可用于删除引导。不删除也没关系。最好还是删除干净。
总结:
如果安装过程中出现问题,查找后还是不知道如何解决,就回去删除重新安装即可。如果你勇敢又小心,就不会有问题。至少我安装了20多次,从来没有崩溃过。我希望你能看到它。到这里双系统就已经安装成功了。
扫一扫在手机端查看
我们凭借多年的网站建设经验,坚持以“帮助中小企业实现网络营销化”为宗旨,累计为4000多家客户提供品质建站服务,得到了客户的一致好评。如果您有网站建设、网站改版、域名注册、主机空间、手机网站建设、网站备案等方面的需求,请立即点击咨询我们或拨打咨询热线: 13761152229,我们会详细为你一一解答你心中的疑难。

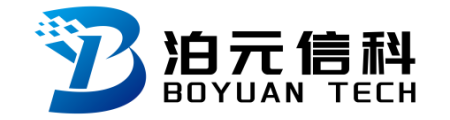
 客服1
客服1 