目录
整篇文章较长,请慢慢阅读
1.安装虚拟机软件
什么是虚拟机( )?
虚拟机是一种通过软件模拟计算机软硬件环境的技术,
V BOX是一款广泛使用的虚拟机软件。
2、虚拟机
特征:
在同一台计算机上使用两个或多个操作系统,无需分区或重新启动
完全隔离其他操作系统,保护不同类型操作系统的运行环境以及操作系统上安装的所有应用软件和数据。
可以在不同操作系统之间互操作,包括网络、外设、文件共享和复制粘贴功能
具有撤消功能
还可以随时设置和修改操作系统的运行环境,如内存、磁盘空间、外围设备等。
最新版本介绍地址:
最新版本介绍地址
本教程基于已安装的虚拟机。如果朋友还没有安装虚拟机,可以到官网下载安装后点击括号链接(官网下载)即可下载。安装后的界面如下:
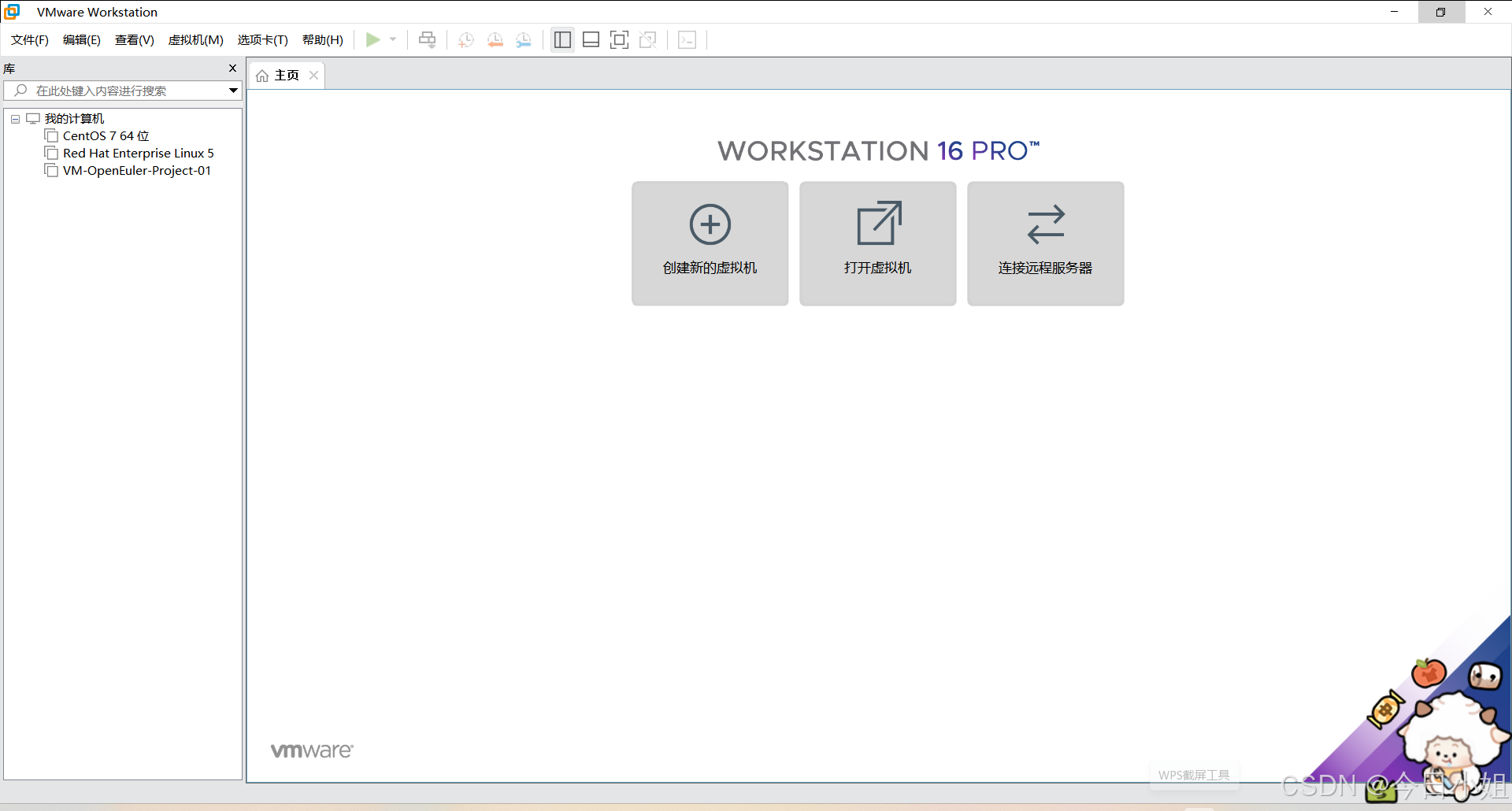
3. 下载
两种方式:
(1)官网下载
官网下载地址
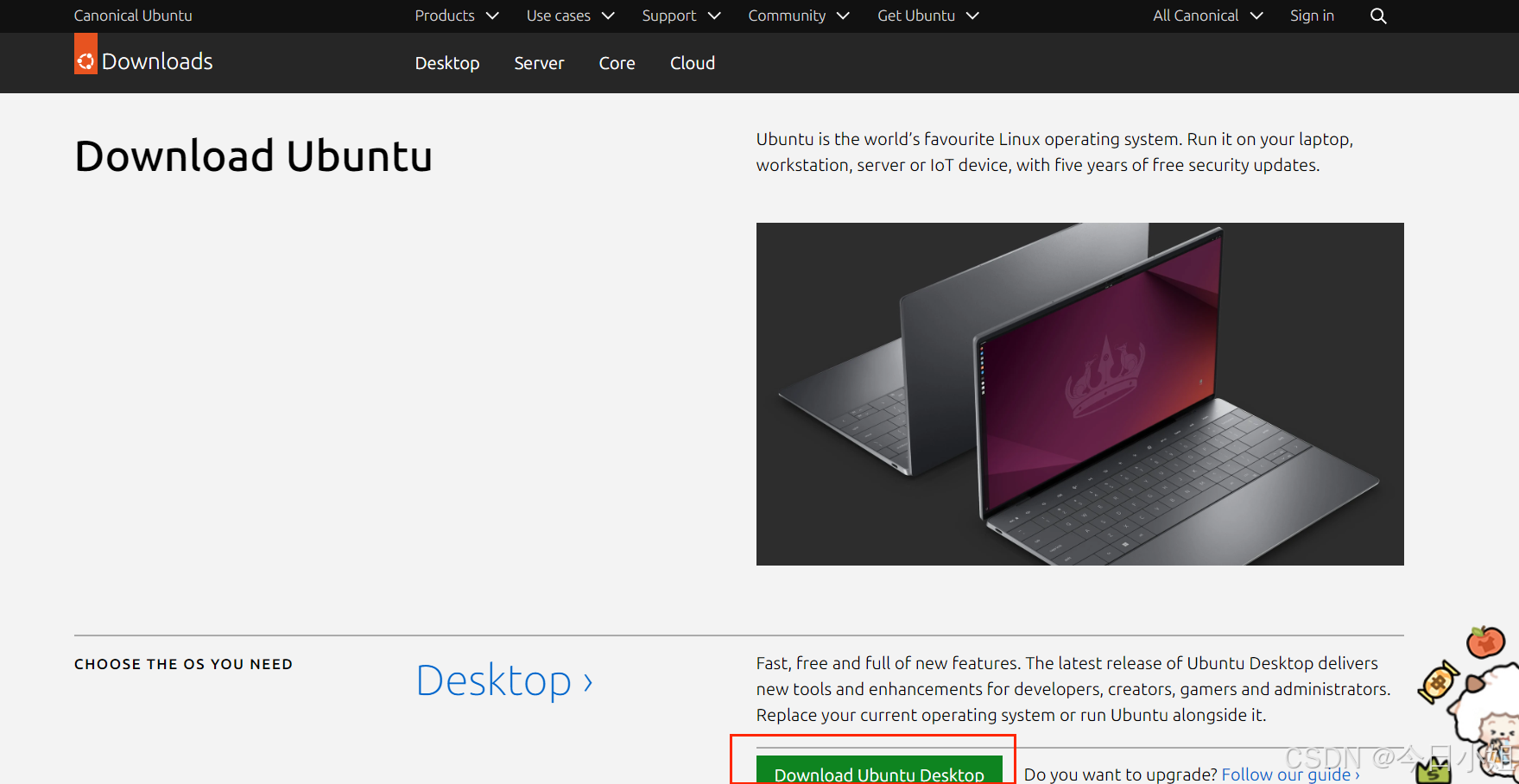
点击24.04.1 LTS开始下载
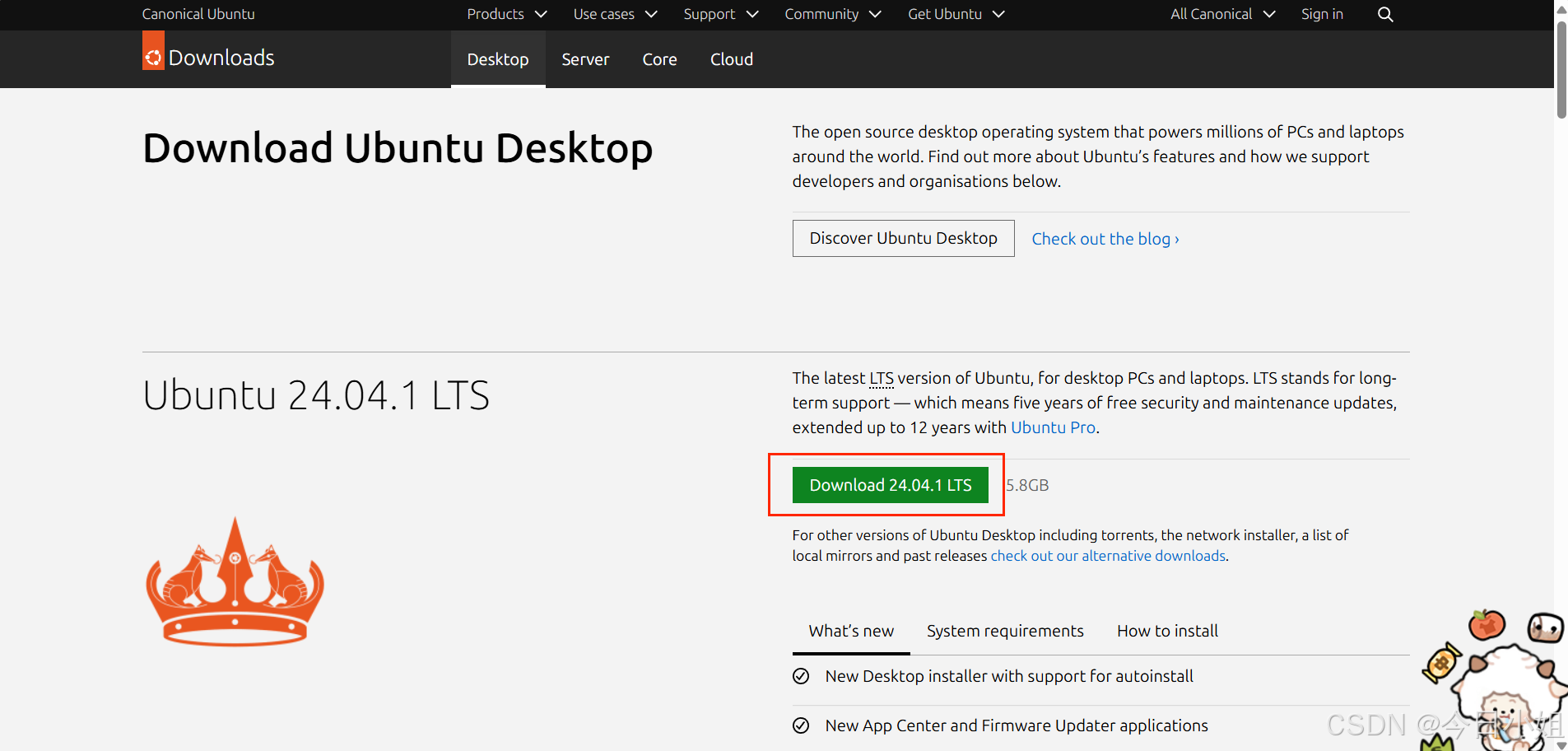
最新版本24.04.1LTS大小为5.8GB。由于官网是从国外服务器下载的,所以速度比较慢。
这里推荐另一种下载方法:
(2)从清华镜像网站下载
在清华大学开源软件镜像站-24.04.1页面点击-24.04.1--amd64.iso
4.创建虚拟机
1.打开软件,点击“创建新虚拟机”。 (或者点击左上角“文件->新建虚拟机”)
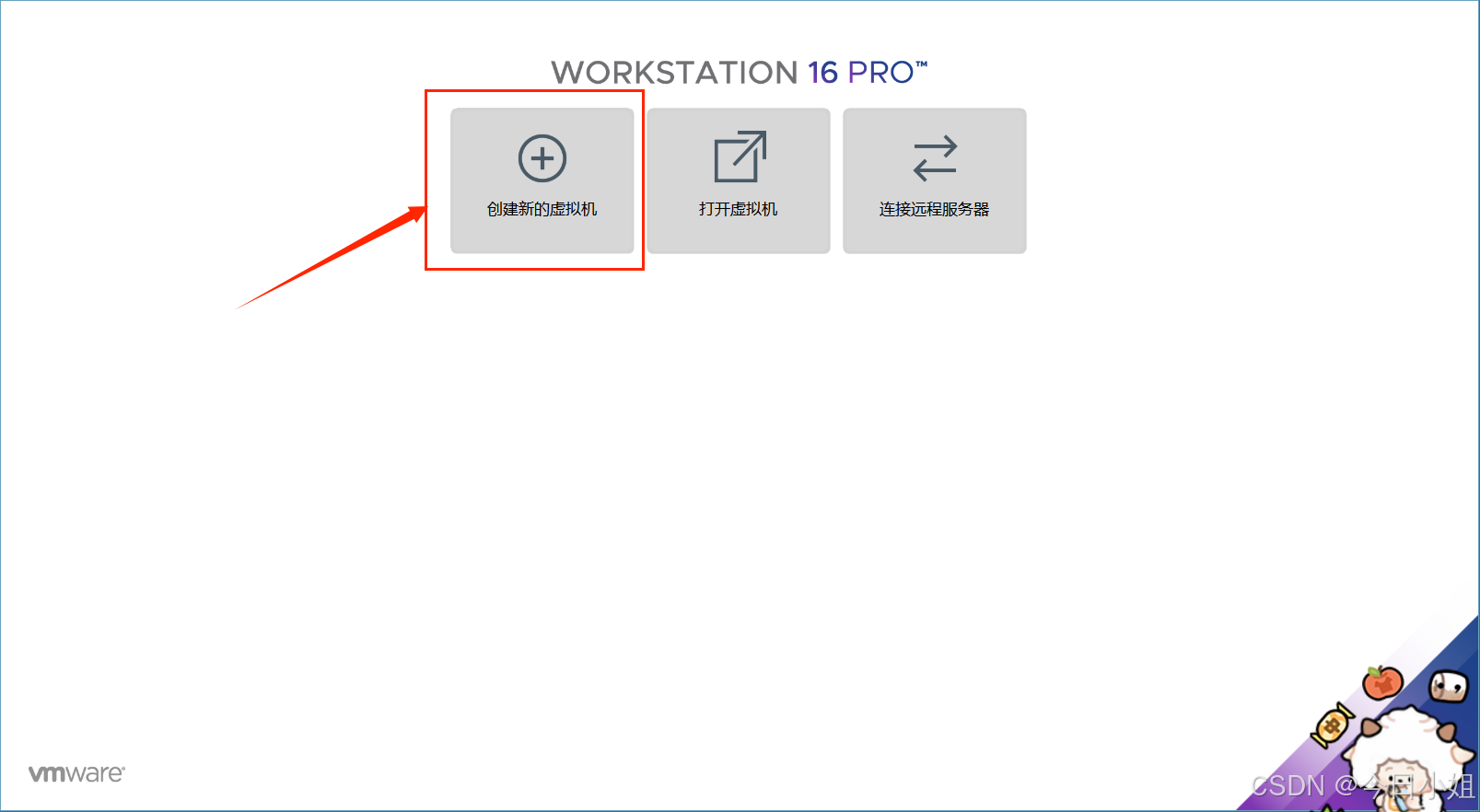
2. 进入引导窗口,选择“自定义”选项,然后继续下一步。
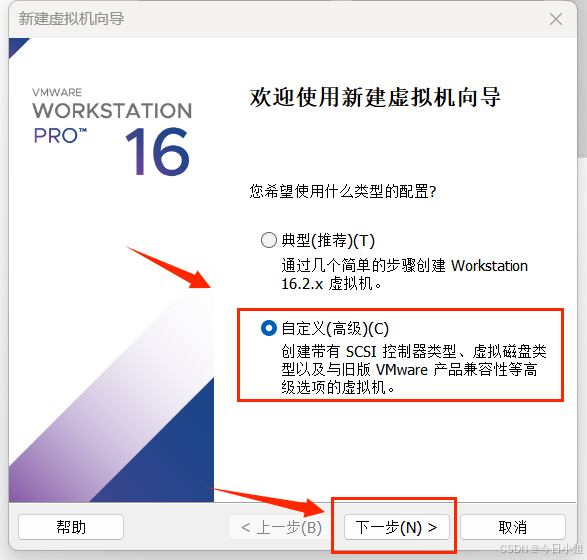
3. 单击“下一步”
注意:对于硬件兼容性(H)选项,这里选择默认值即可进入下一步(系统会显示与您选择兼容的产品和版本列表,以及您选择的限制和不可用的功能) )
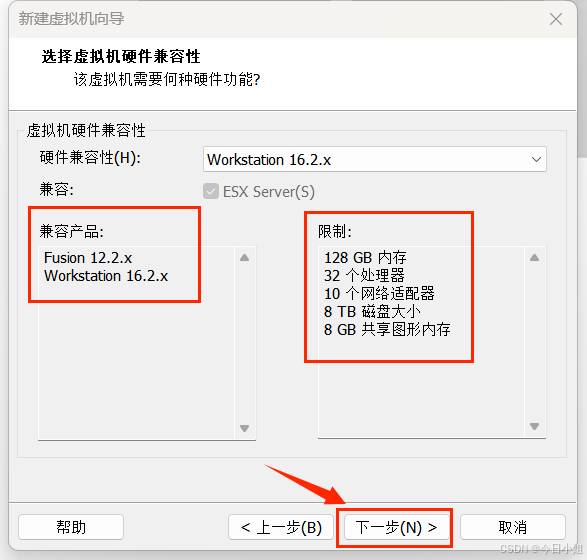
4、选择“安装程序光盘镜像文件”,点击输入框旁边的“浏览”按钮。找到您之前下载的图像,然后双击将其选中。
如果能看到如图所示的“64位24.04.1检测到”小字,则说明安装包正确,可以正常安装,然后点击“下一步”
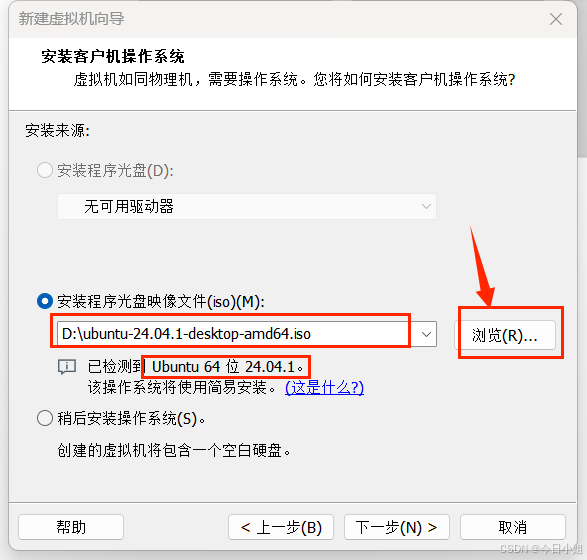
5. 设置安装信息:全名和密码随意填写。用户名只能使用小写字母、数字和破折号。输入后点击“下一步”

6、虚拟机的名称为“.04.1_64位”(这个根据个人习惯随便写)。虚拟机的路径根据自己的实际情况自定义修改。与硬盘空间大小有关。建议选择可用空间较大的。驱动器盘符。点击“下一步”
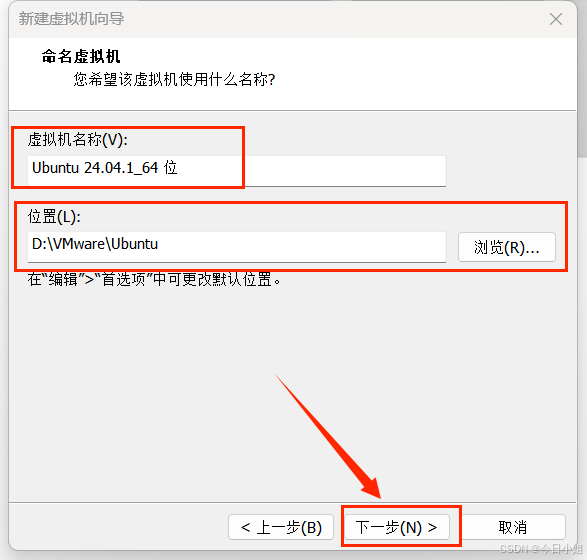
7. 设置处理器参数。建议根据自己的处理器情况选择处理器和核心数量。这里我设置处理器数量为4,核心数量为2。点击“下一步”
注意:每个处理器的核心数必须修改为2。
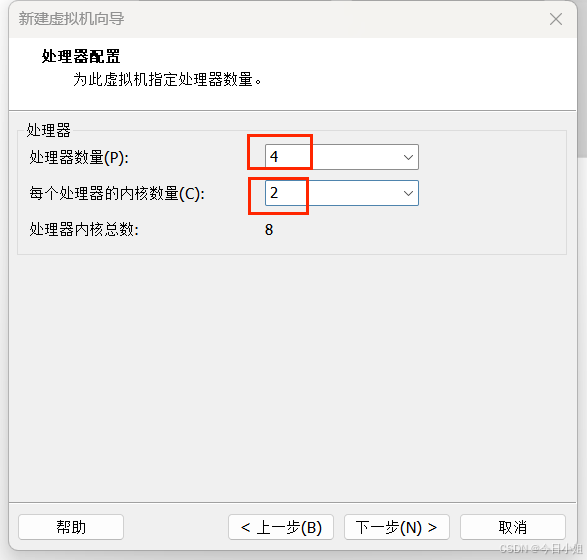
8. 建议内存选择为4 GB,单击“下一步”。
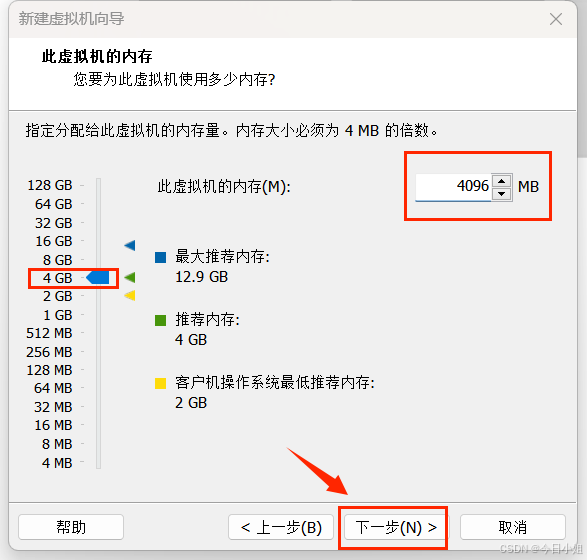
9.网络类型 这里很多文章都强调一定要选择桥接!不过博主亲自测试却未能成功。稍后登录会显示“网络连接激活失败”,所以这里我们选择“使用网络地址转换(NAT)(E)”,这一点非常重要!否则,以后还需要解决其他问题。
10. 选择推荐的“LSI Logic”作为SCSI控制器类型,然后单击“下一步”
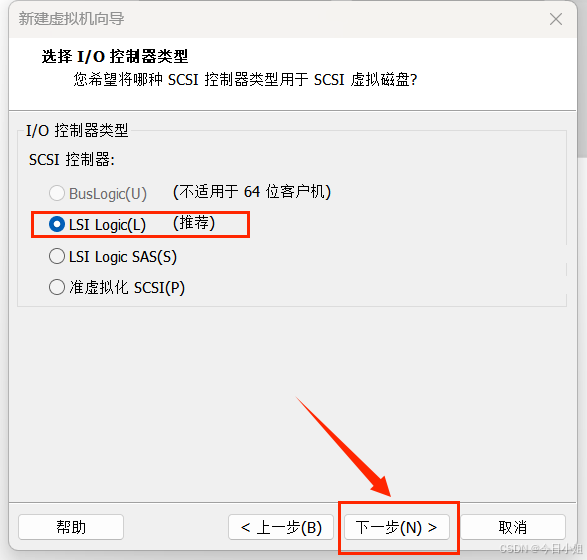
11.选择推荐的“SCSI”作为虚拟磁盘类型,然后单击“下一步”
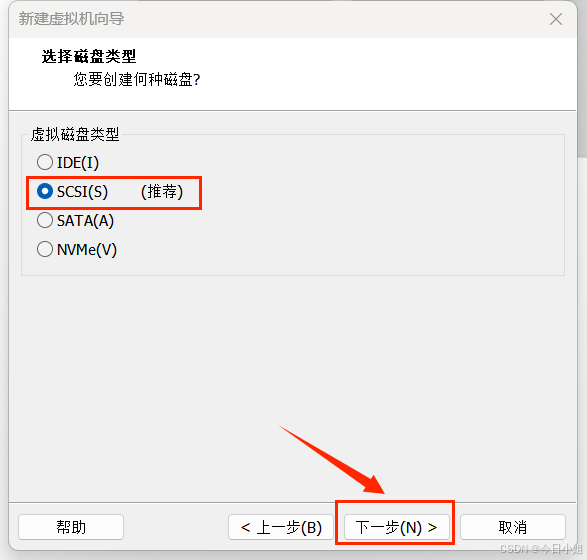
12.选择“新建虚拟磁盘”,然后单击“下一步”
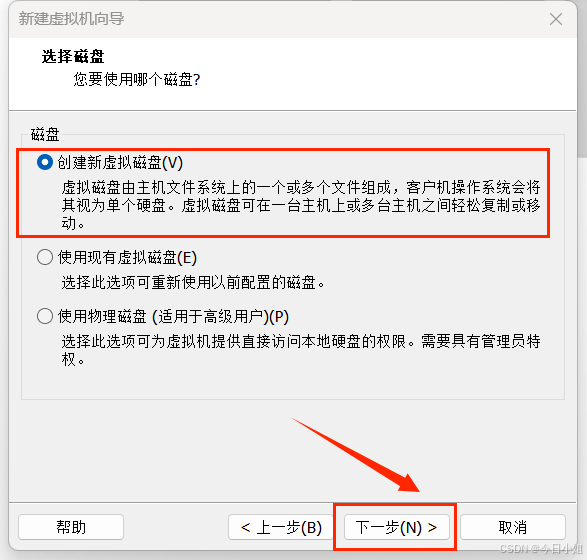
13.设置磁盘容量,选择“将虚拟磁盘拆分为多个文件”。 (这里的磁盘大小根据个人需要而定,大于等于推荐大小。)默认容量为20GB。这里我使用了 40 GB。单击“下一步”。
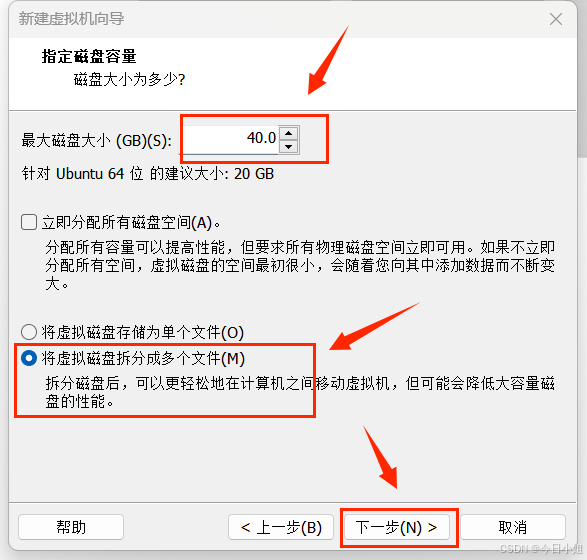
14.磁盘文件命名。 (自行修改或默认命名)点击“下一步”。
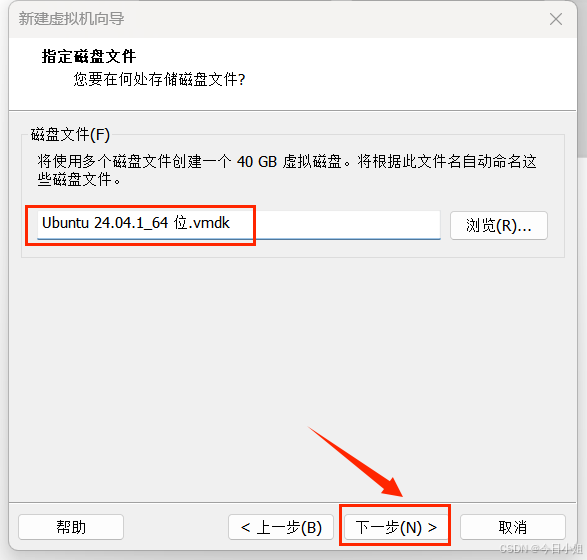
15. 至此,虚拟机就创建完成了!您可以直接单击“完成”,也可以单击“自定义硬件”来修改内存大小和处理器核心等设置。
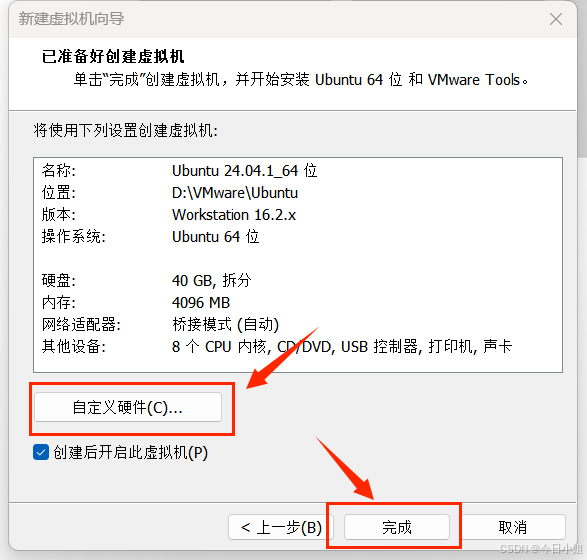
16.定制硬件,可自行修改
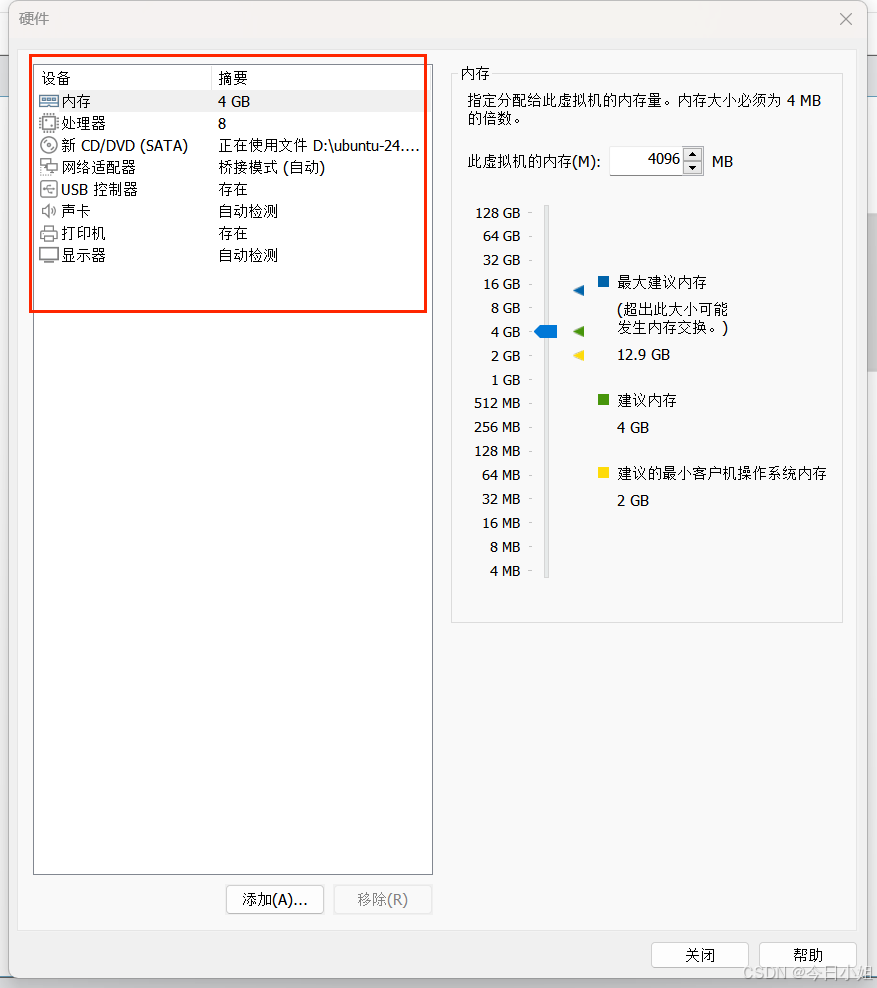
注意,这一步只是创建了虚拟机,并没有安装系统。正式安装,需要启动虚拟机。
5.系统安装过程的配置
创建虚拟机后,您可以通过单击下图中的两个按钮之一来启动虚拟机。
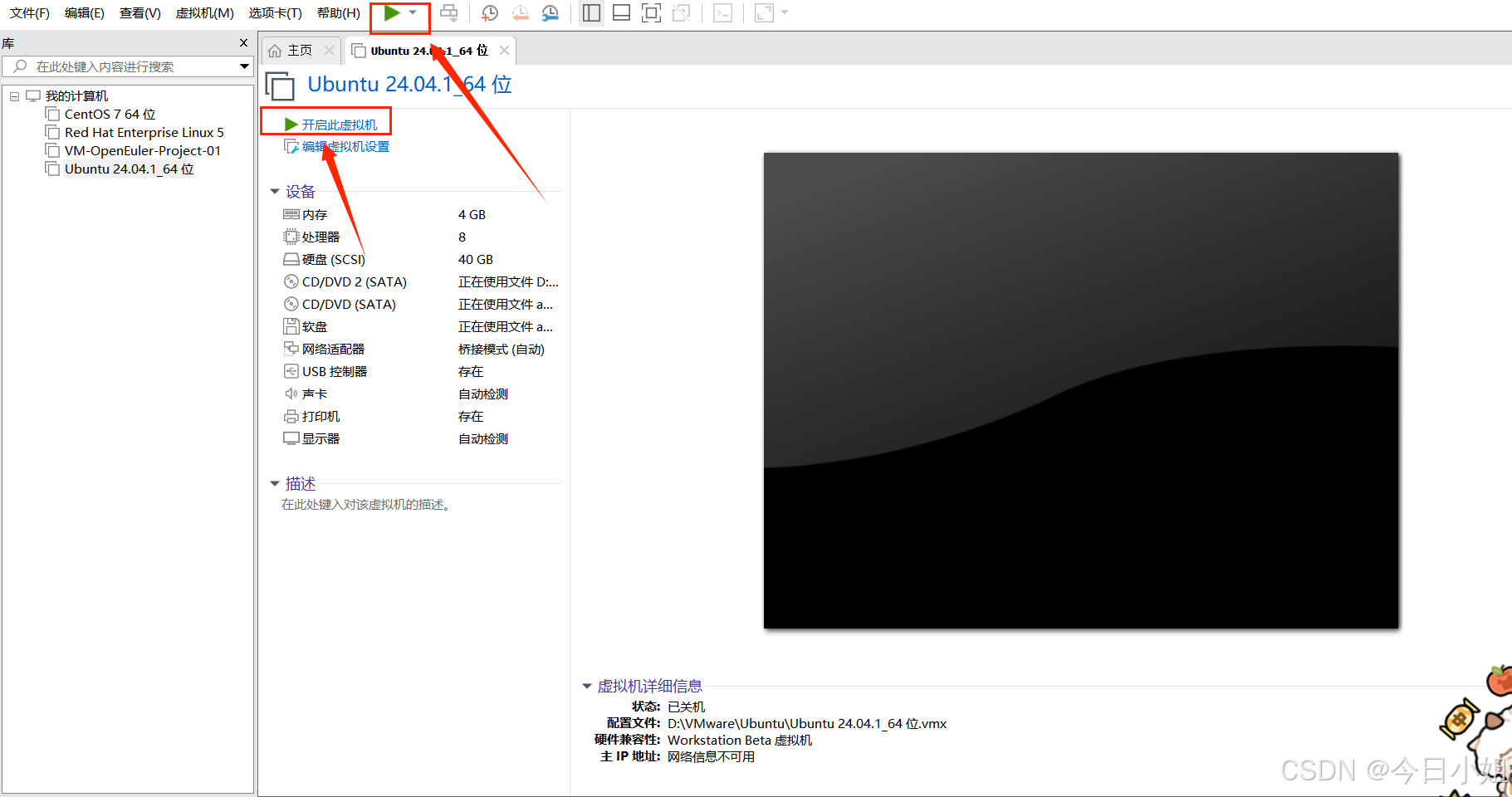
启动虚拟机后,会出现如下界面,即可进入安装界面。由于博主英语水平有限,这里博主选择了中文(简体)。英语硕士可以选择英语。
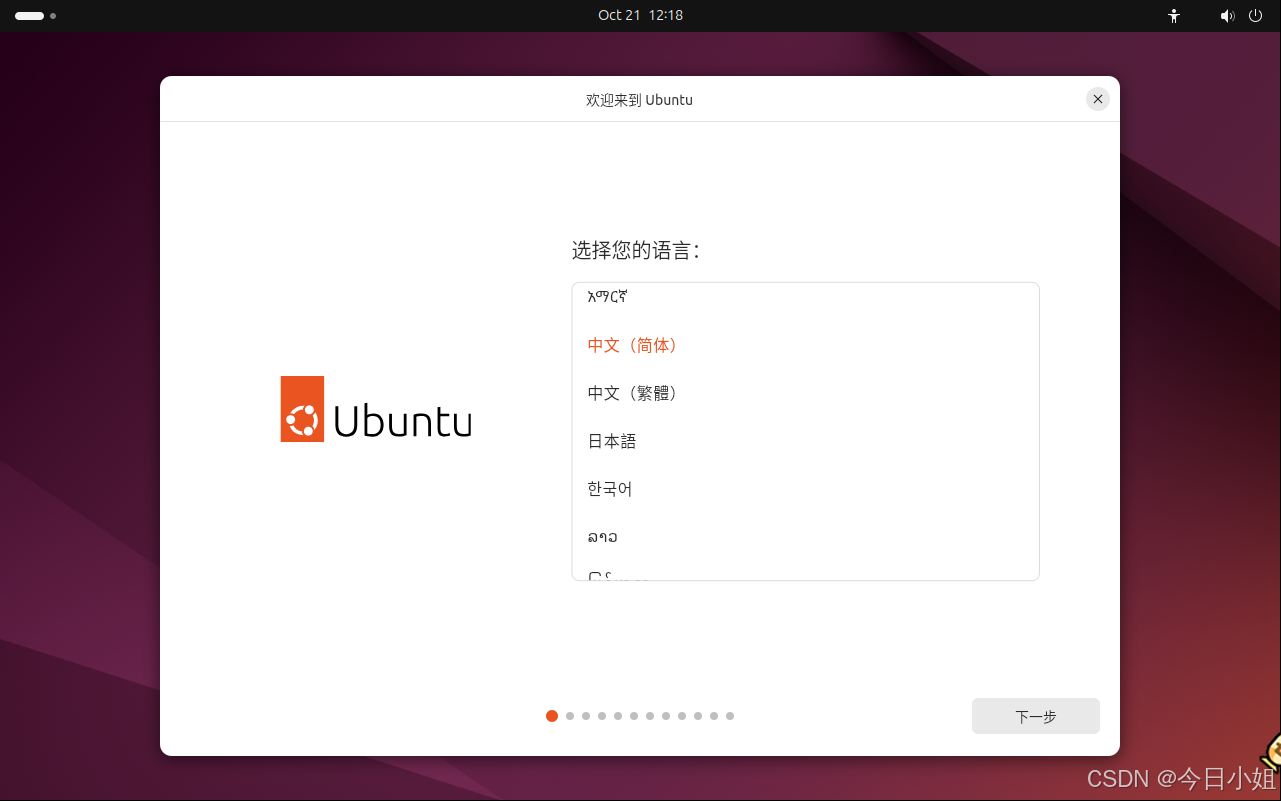
保持默认即可,点击“下一步”
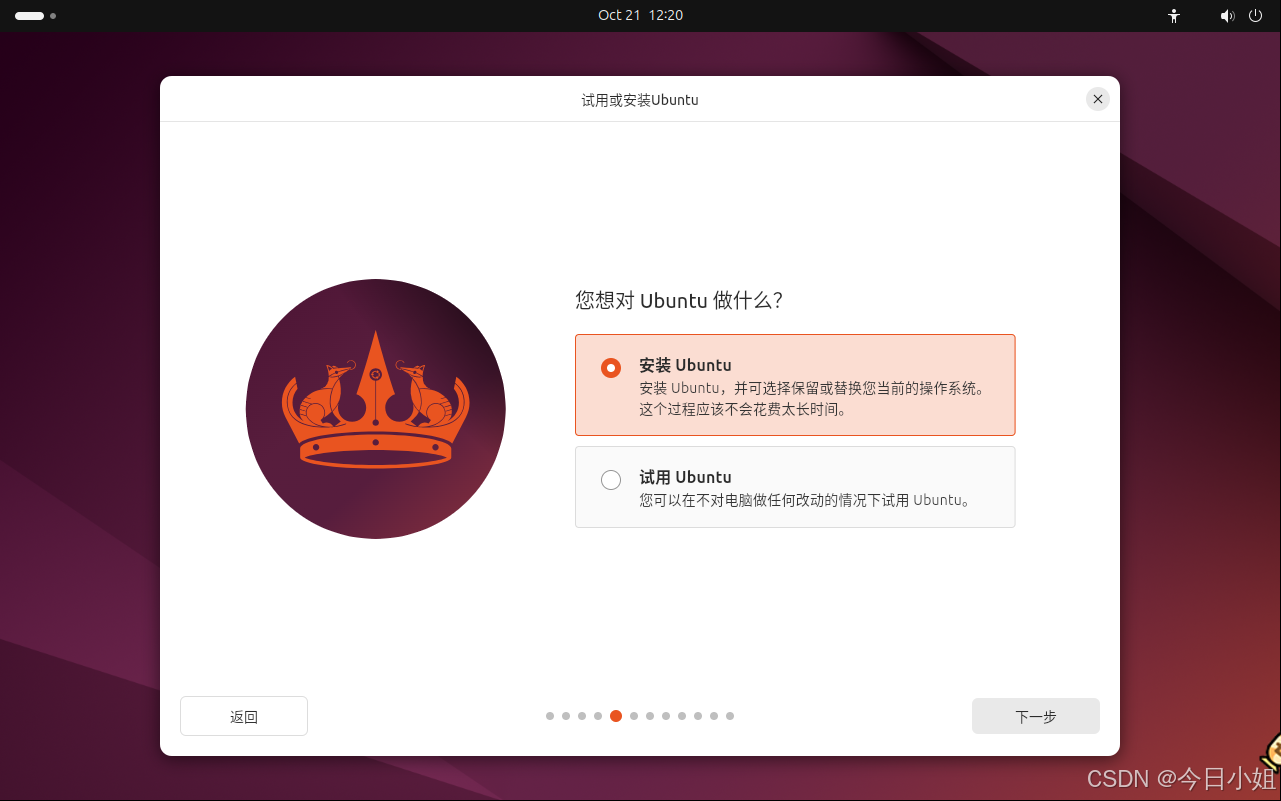
这里我们选择交换安装(交互式安装,系统会引导我们安装)。相信看完博主这篇文章的朋友可能对这部分知识还不是很了解,那么我们就按照指导一步步安装吧~
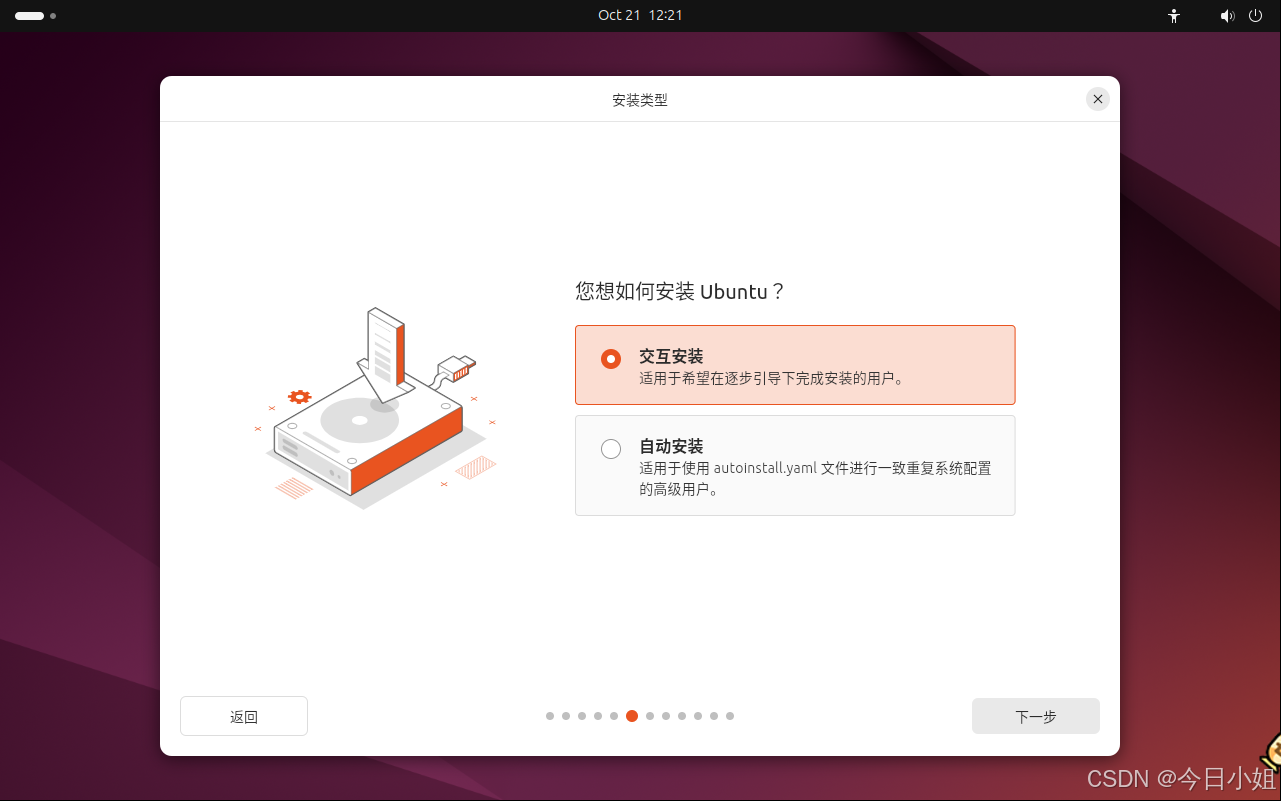
保持默认选项,点击“下一步”

这里注意一下,不需要勾选。对于初学者来说,我们暂时不会使用那么多内容。
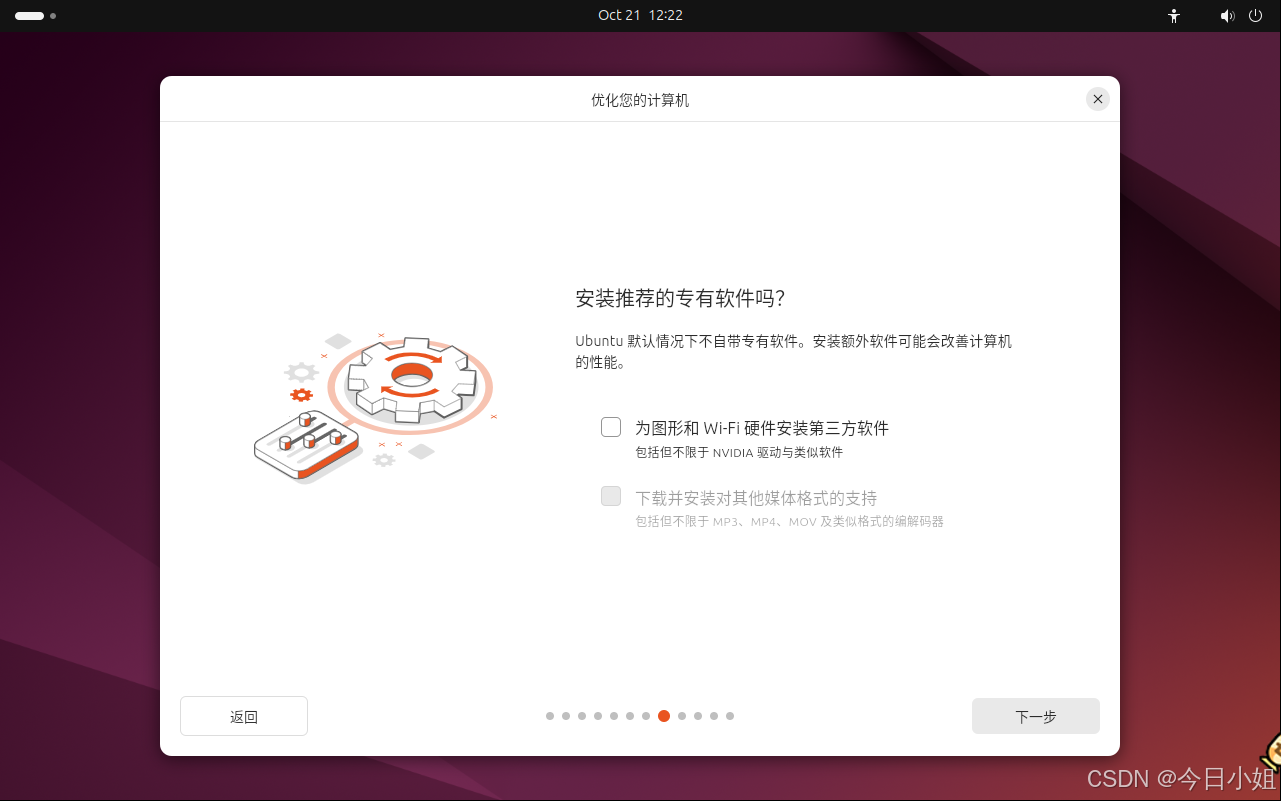
选择安装方式,保持默认,点击“下一步”
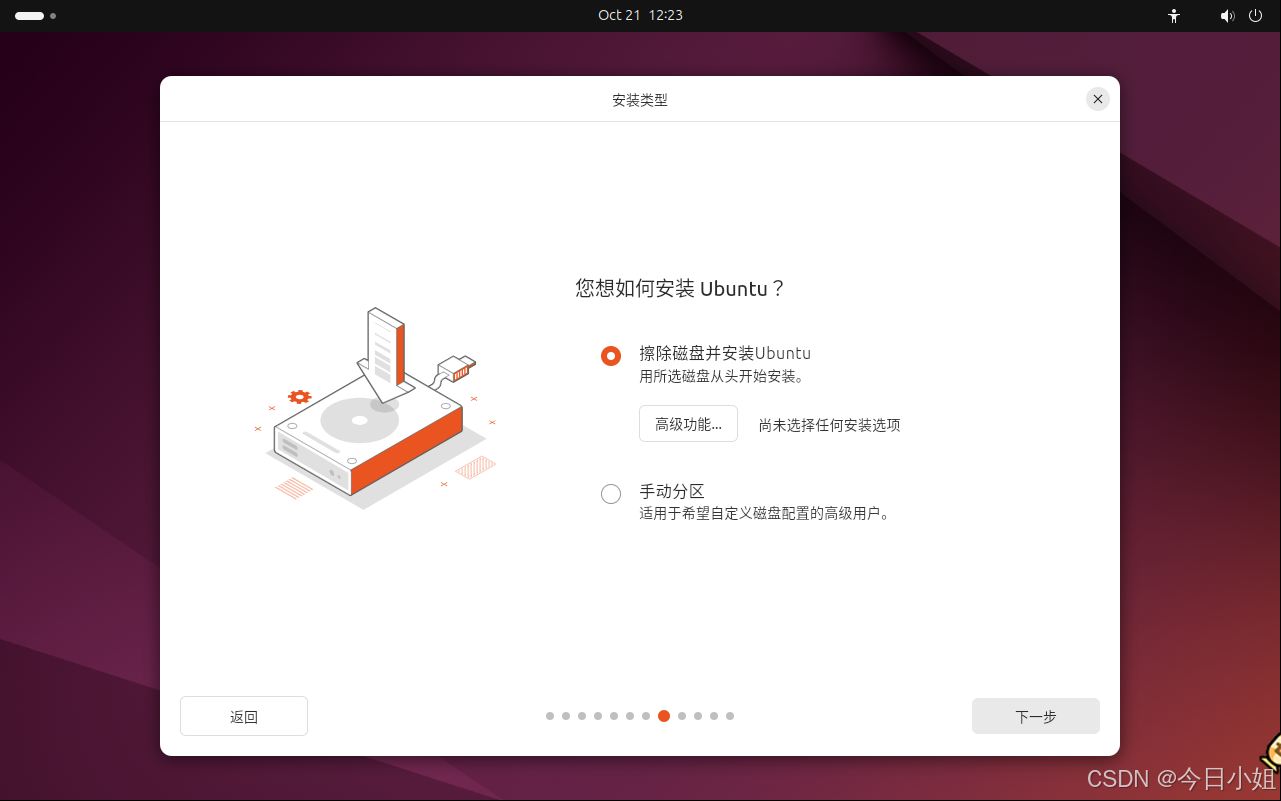
设置账户信息
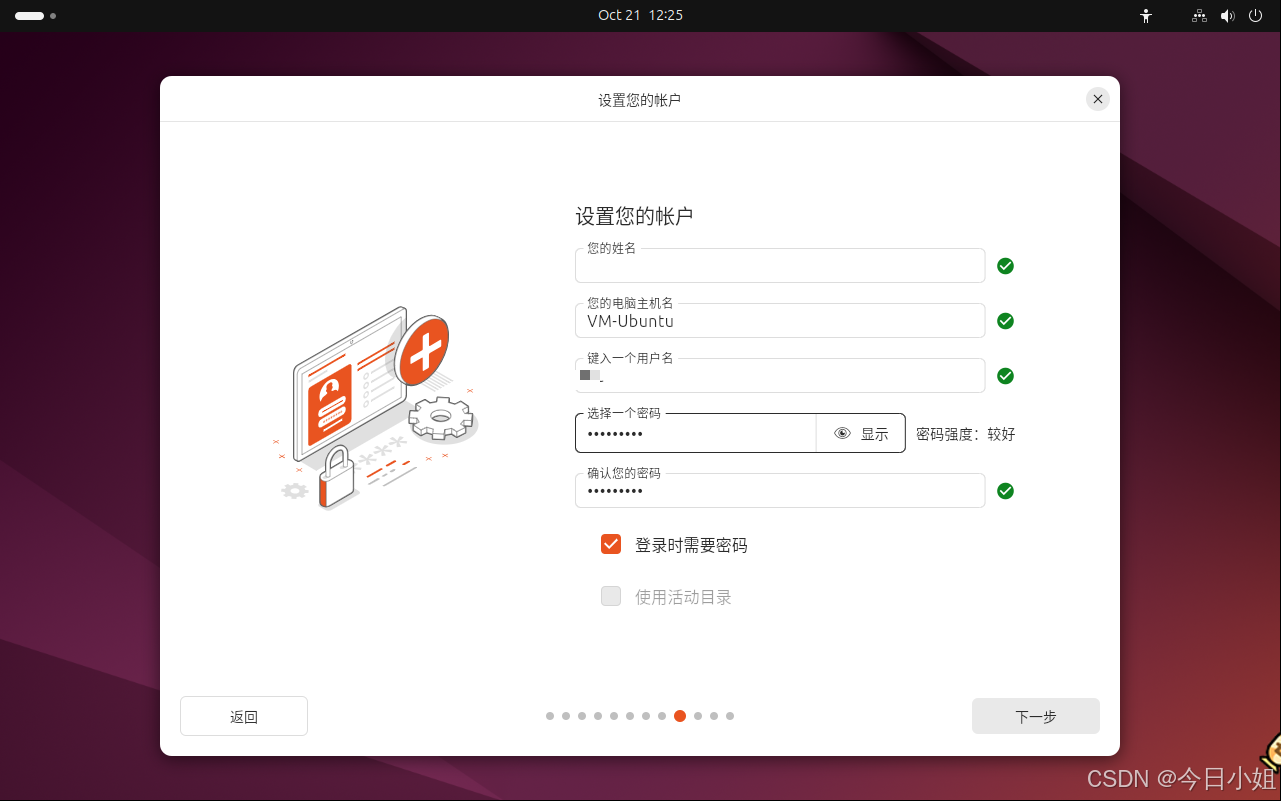
选择地区并选择“”作为时区

确认安装信息并点击“安装”
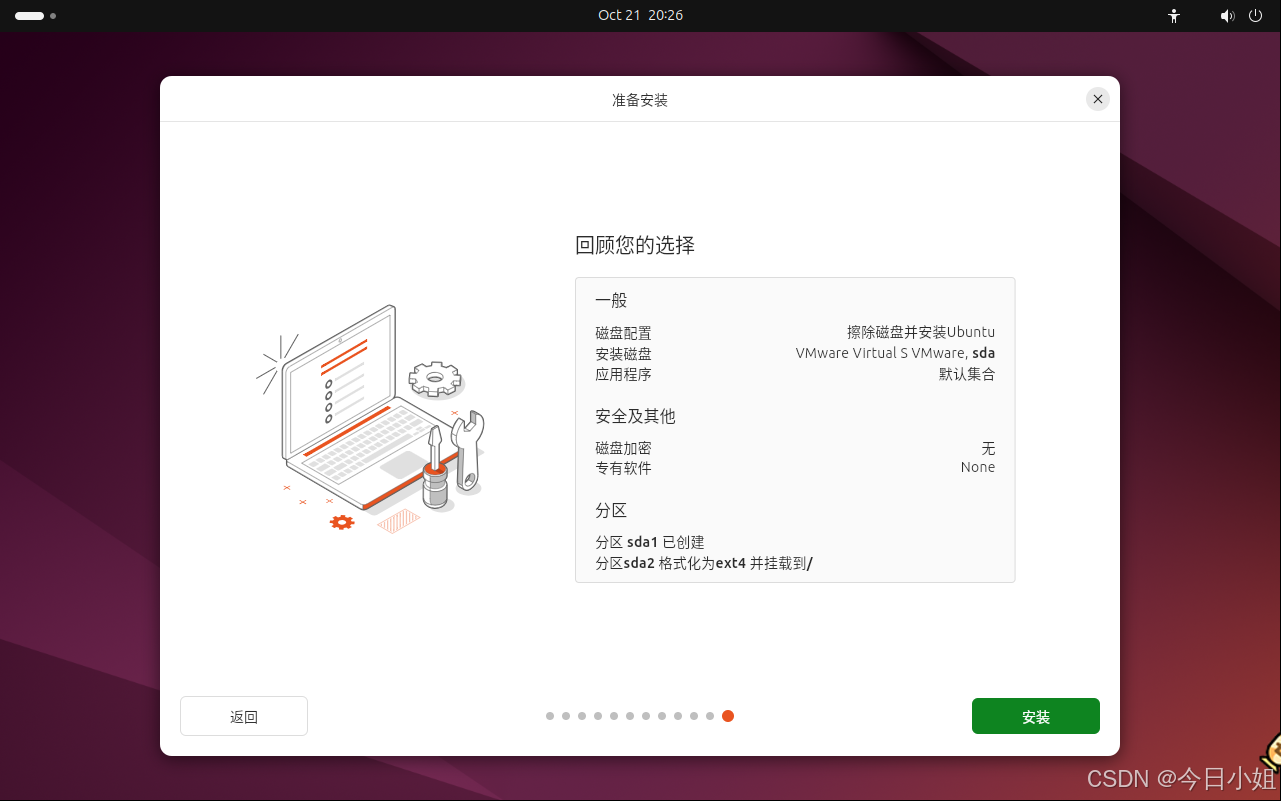
接下来就是等待安装了。博主等了大约5-6分钟。
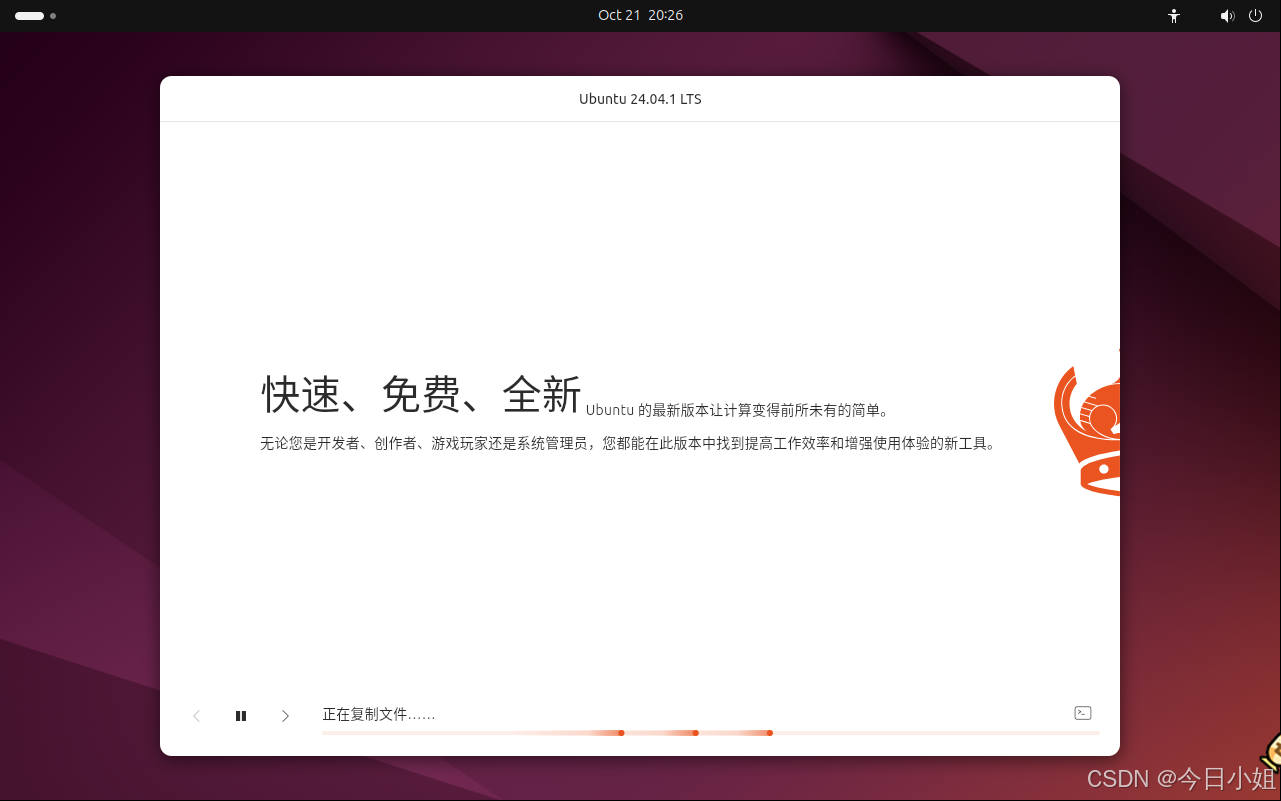
安装成功,如下图,点击“立即重启”
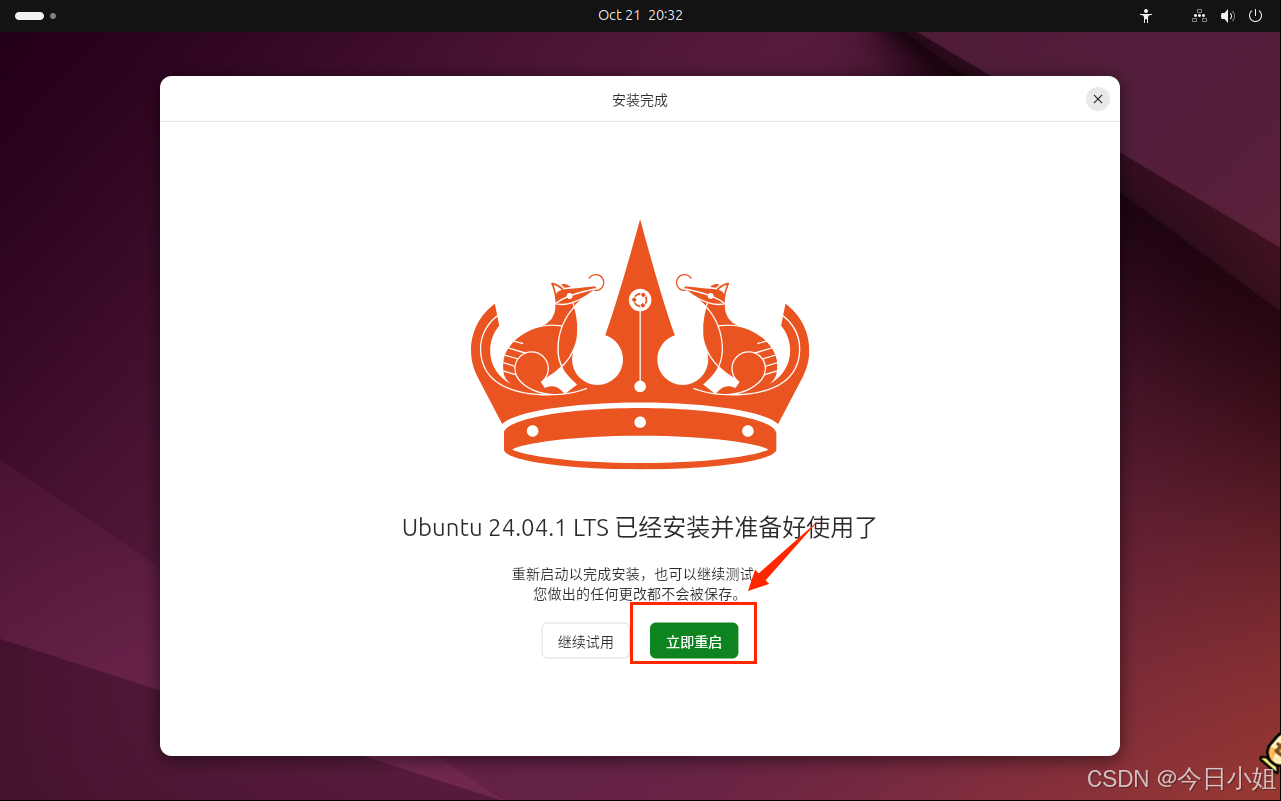
点击账户图标,输入密码即可进入
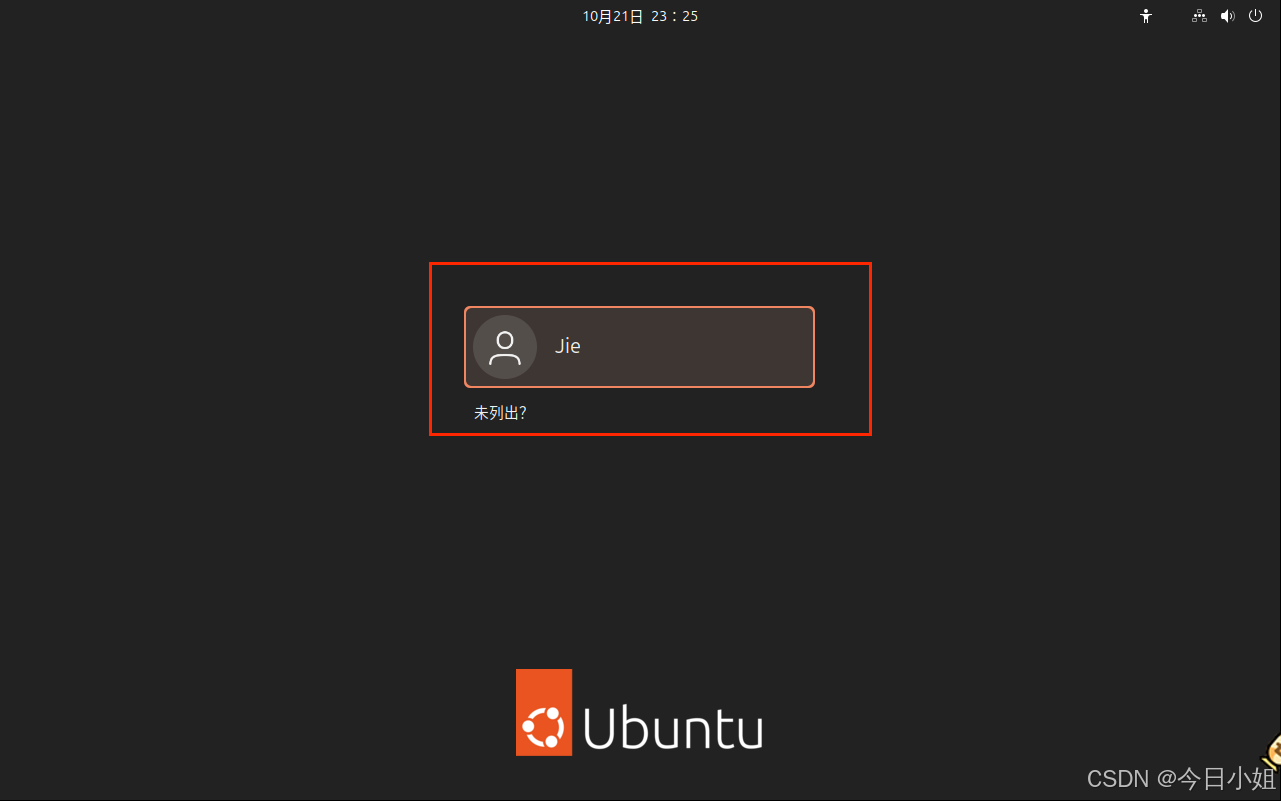
第一次进入系统时会出现欢迎界面。忽略该内容,直接点击右上角“前进”即可跳过。
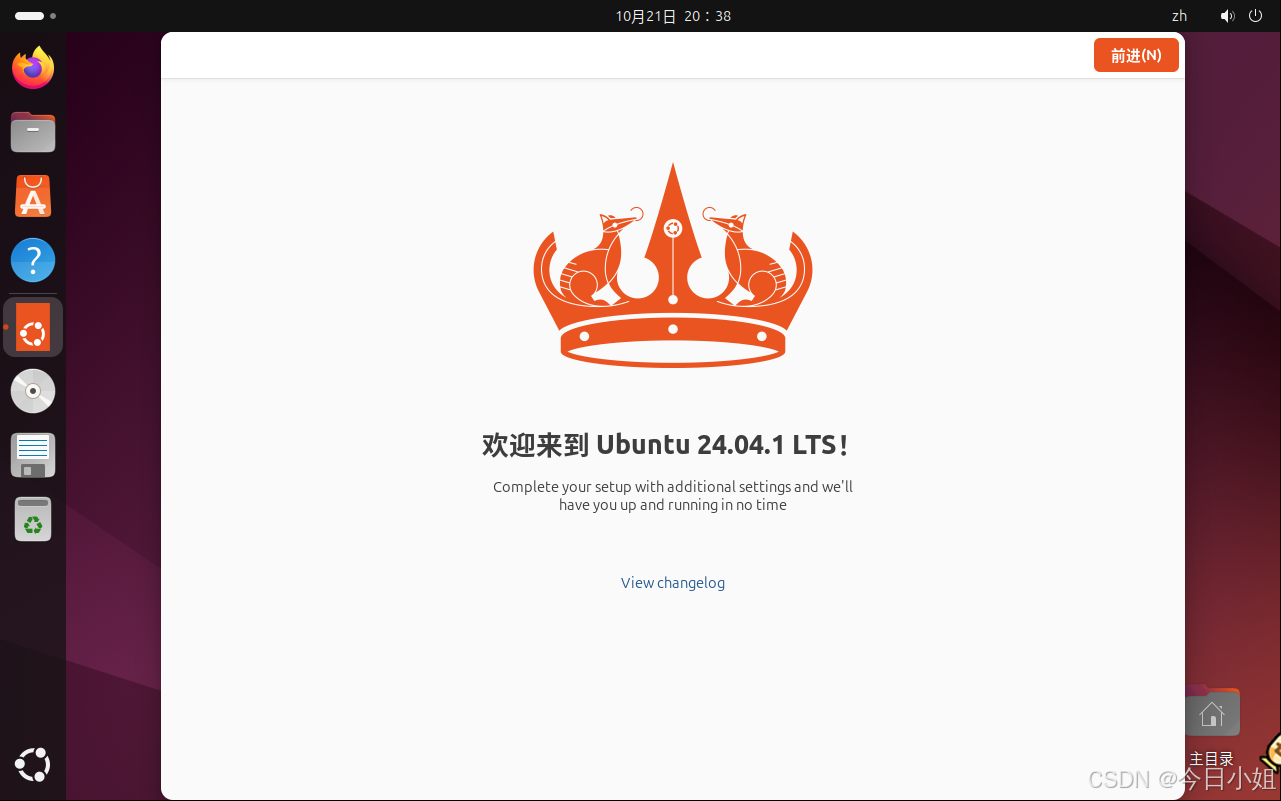
这里会提示您是否要升级到Pro。它还没有经过测试。建议默认选择“暂时跳过”,然后点击“前进”
这是系统改进的建议。将其更改为“否,不要发送信息”,然后单击“转发”
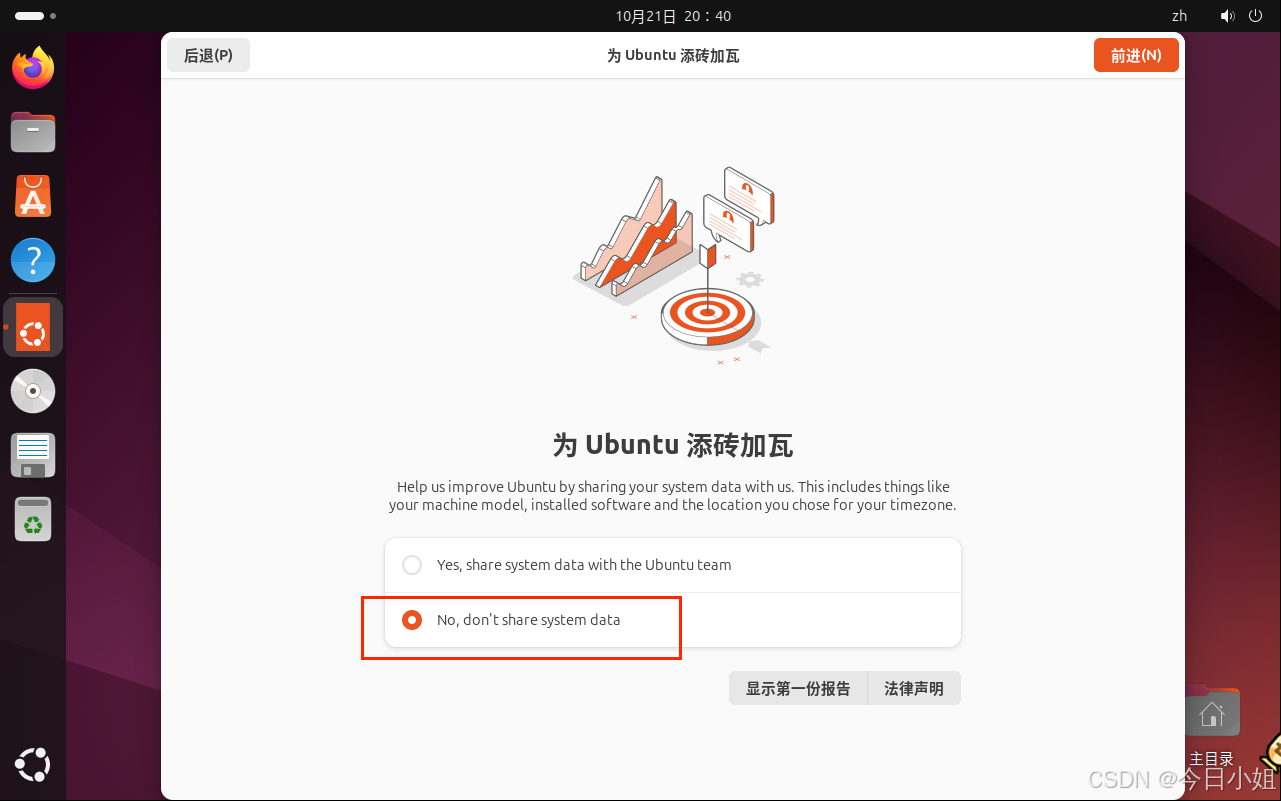
然后点击“”完成安装。
6.更改国内镜像源
系统的软件来源默认为国外网站。升级或者下载软件比较慢,建议切换到国内镜像源。在更改软件源之前,我们首先备份原来的软件源列表文件,防止出现意外情况导致系统无法正常更新或安装软件。
鼠标右键打开终端,输入以下命令进行备份:
sudo cp /etc/apt/sources.list /etc/apt/sources.list.bak
按“Enter”键执行。由于使用了sudo(超级用户)权限,因此需要输入账户密码。密码不会显示。输入后直接回车确认即可。如果执行成功,不会有任何提示,如下图:
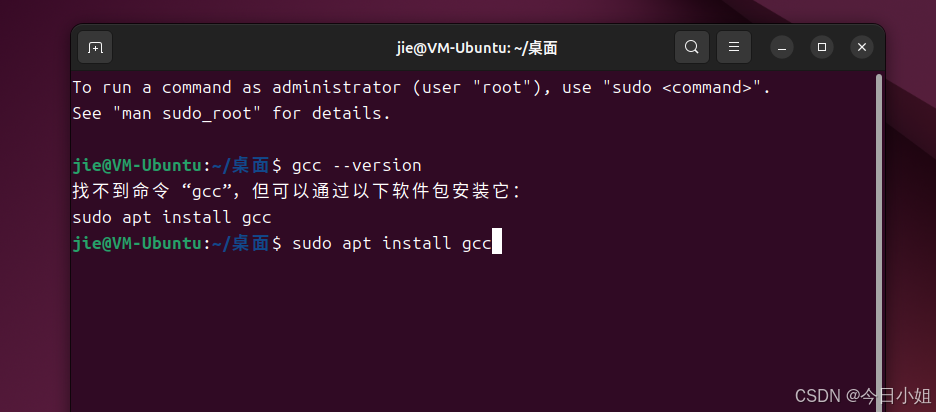
接下来更改镜像源,点击左下角图标,找到 and ,双击打开:
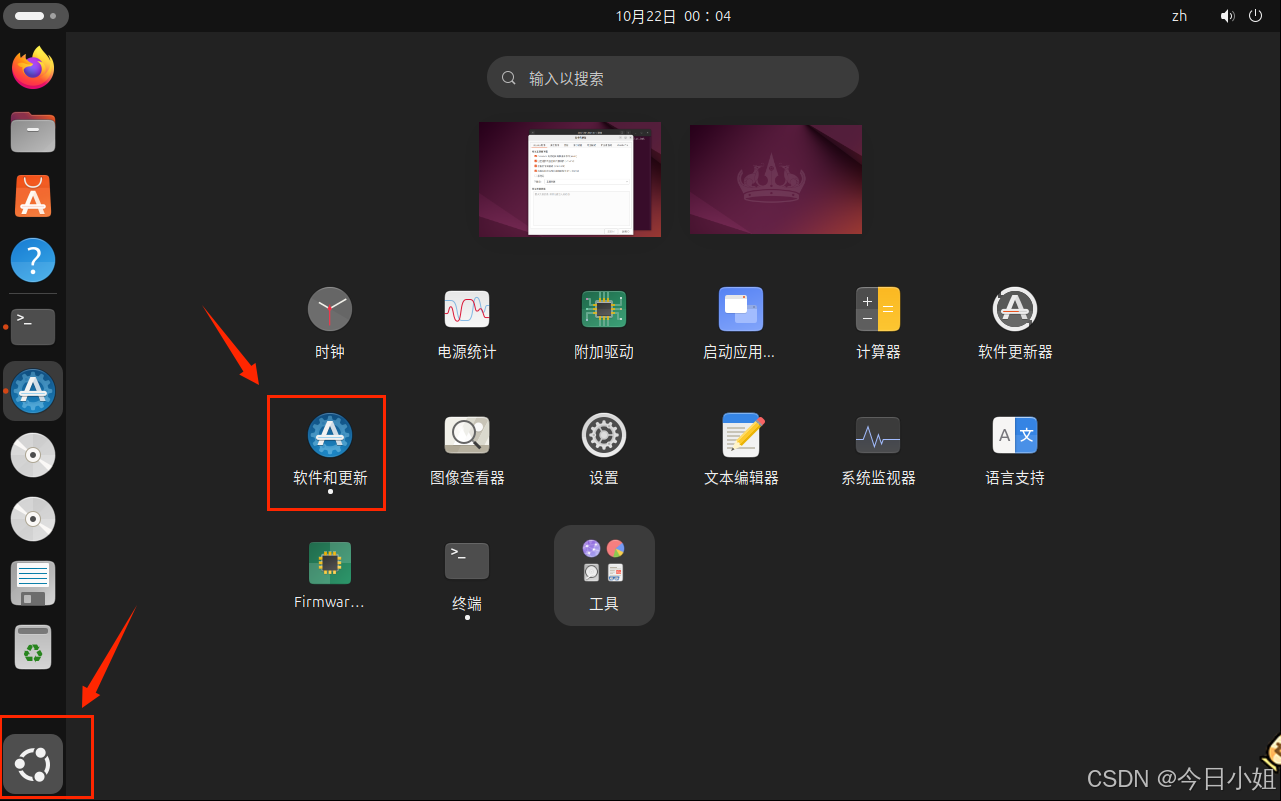
找到“下载自”,点击右侧展开符号,如下图:
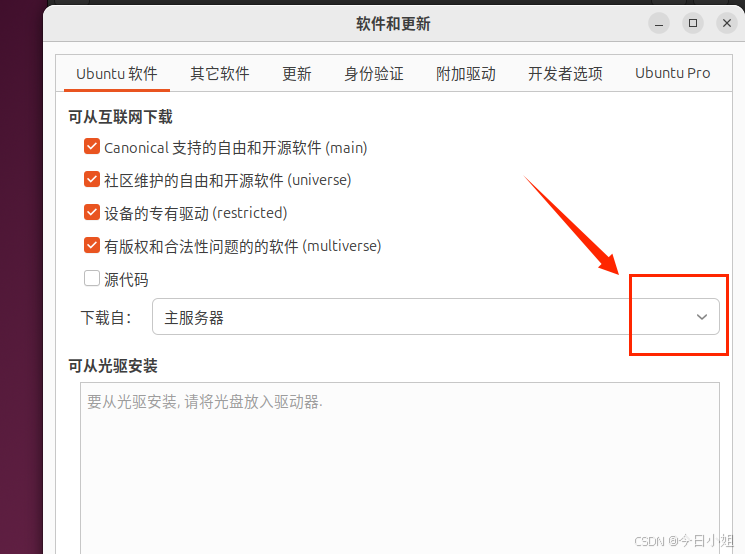
选择“其他”
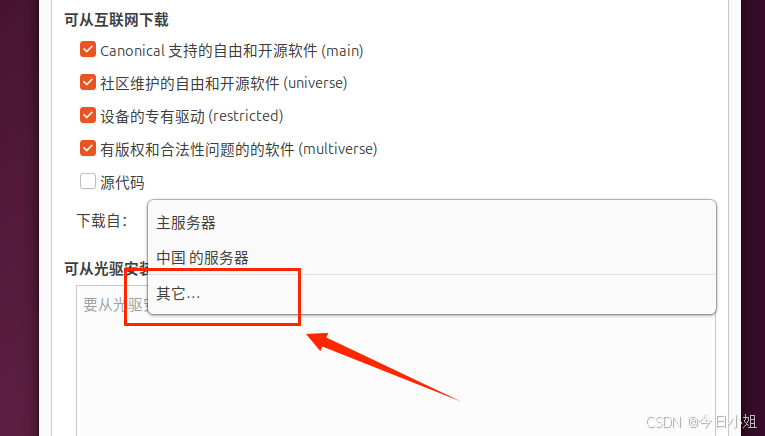
进入后,找到阿里云镜像,选中,输入密码,点击保存
修改完成后直接点击关闭即可
弹出框,点击关闭

执行以下命令更新软件源:
sudo apt update
更新完成后,您可以按照提示进行后续操作。
7.环境搭建完毕
进入终端并输入:
gcc --version检查是否安装了gcc。如果没有安装,只需按照提示自行安装即可。 (如果提示的命令有一半无法执行,请在前面添加sudo,然后再次执行)。
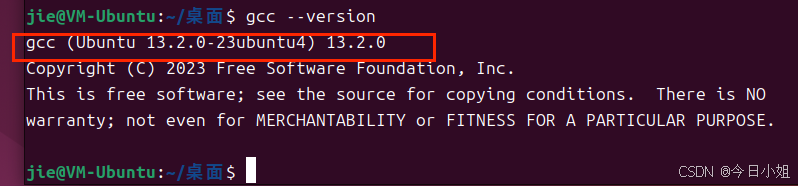
至此,安装和环境配置就基本完成了~
很高兴在这里见到我们每一个人!祝你好运!
扫一扫在手机端查看
-
Tags : vmware安装ubuntu
我们凭借多年的网站建设经验,坚持以“帮助中小企业实现网络营销化”为宗旨,累计为4000多家客户提供品质建站服务,得到了客户的一致好评。如果您有网站建设、网站改版、域名注册、主机空间、手机网站建设、网站备案等方面的需求,请立即点击咨询我们或拨打咨询热线: 13761152229,我们会详细为你一一解答你心中的疑难。

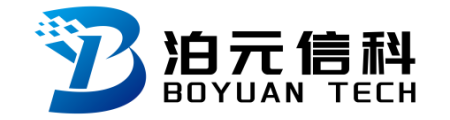
 客服1
客服1 