《高校计算机基础实验指南》第二章中的虚拟机部分是可选的。想要学习虚拟机以及在虚拟机上安装操作系统的同学可以参考这篇文章。
,是一款功能强大的桌面虚拟计算机软件,允许用户在单个桌面上同时运行不同的操作系统。它是开发、测试和部署新应用程序的最佳解决方案。它可以在物理机上模拟完整的网络环境和可移植的虚拟机。其更好的灵活性和先进的技术超越了市场上其他虚拟计算机软件。
模拟的虚拟机上安装的操作系统只是现有操作系统中的一个文件夹甚至一个文件。因此,如果你在虚拟机中试验操作系统,并不会影响现有的操作系统!
1.下载虚拟机软件
您可以从官方网站()下载最新版本。目前提供的下载版本是Pro 14。编辑器使用V10,但基本操作没有太大区别。如果您下载的版本与编辑器的版本不一致,则需要自行调整选项。官方为这款软件提供了30天的试用期。试用完成后,如果想继续使用,需要购买注册号。
2、虚拟机软件的安装
步骤1.双击下载的exe文件启动安装程序:
步骤2、文件自解压后,开始安装。单击“下一步”按钮。
步骤3.进入“许可协议”页面,单击“我接受许可协议的条款”选项,然后单击“下一步”按钮。
步骤4、在“安装类型”页面点击“典型”按钮,如图箭头所示:
步骤5.这一步是选择安装路径。您可以单击“更改”按钮自定义安装位置,也可以使用默认值(通常默认值就足够了)。单击“下一步”按钮。
步骤6.这一步是选择是否每次启动时检查产品更新。如箭头所示,去掉勾选,点击“下一步”按钮。
步骤7.您想向公司反馈您的体验吗?我觉得这个软件已经足够好了,就不评论了。 ^_^ 如箭头所示,去掉勾选,点击“下一步”按钮。
步骤8.选择快捷方式:将快捷方式放在开始菜单和桌面上,保持默认值,然后单击“下一步”按钮。
步骤9.至此,所有选项均已设置完毕,点击“继续”按钮开始安装。
步骤10.等待安装进度条...
步骤11.最后一步是单击“完成”按钮。至此,安装完成。
3.创建新的虚拟机
步骤1.双击桌面上的快捷方式:
就可以看到主界面了。
步骤2、点击“创建新虚拟机”,进入虚拟机创建起始页面。使用默认值“典型”安装,然后单击“下一步”按钮。
步骤3.这一步是选择安装的操作系统的数据源,可以来自CD(要求计算机有CD-ROM驱动器)或CD映像文件(.ISO文件)。这里不要设置操作系统源,选择“稍后安装操作系统”,点击“下一步”。
步骤4.选择虚拟机需要安装的操作系统类型。从选项中就可以看出它有多么强大!这里我选择“7系统”。单击“下一步”。
步骤5.设置虚拟机名称和虚拟机文件存储位置。我建议为每个虚拟机创建一个专用文件夹。设置完成后,点击“下一步”。
步骤6.指定磁盘容量。这一步相当于给电脑配备了硬盘,但最初并不需要一次性将存储空间全部划分出来。随着虚拟机中应用程序数量的增加,文件占用的存储空间也随之增加。单击“下一步”按钮。
步骤7.现在已经进入完成页面,如图所示。此页面是先前选项的摘要。首先单击“自定义硬件”按钮。
步骤8. 在自定义硬件页面中,您可以选择不同的设备名称并调整其配置。根据您物理计算机的配置适当设置虚拟机的各种设备。单击“CD/DVD(SATA)”设备。
步骤9、本步骤设置操作系统安装盘来源。一般使用ISO文件进行安装。没有安装盘的同学可以从校园网下载正版系统。选择“使用ISO镜像文件”,然后单击“浏览”按钮选择您下载的ISO文件。 (此过程相当于在具有光驱的计算机上插入操作系统安装光盘)。
步骤10.单击“确定”按钮后,单击“完成”按钮。此时,虚拟机安装完成,安装光盘已插入电脑。单击“打开此虚拟机电源”进入安装过程。
步骤11.看一下小编最后的真实情况:我平时使用的是win7系统,虚拟机安装的是Cent OS社区版的linux。
扫一扫在手机端查看
-
Tags : 挂载虚拟光驱装系统_用VMware虚拟机练习安装操作系统
我们凭借多年的网站建设经验,坚持以“帮助中小企业实现网络营销化”为宗旨,累计为4000多家客户提供品质建站服务,得到了客户的一致好评。如果您有网站建设、网站改版、域名注册、主机空间、手机网站建设、网站备案等方面的需求,请立即点击咨询我们或拨打咨询热线: 13761152229,我们会详细为你一一解答你心中的疑难。

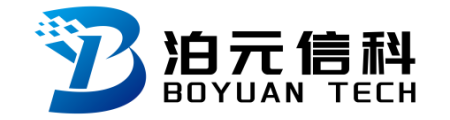
 客服1
客服1 