开放
大家好,我最近一直在家工作,所以我可以尽情钓鱼,所以我借此机会体验一下,这是一个非常好的NAS系统,对虚拟机和支持非常友好。
这次登场的机器还是这台蜗牛星际穿越,已经用了两年半了,之前也搭上了,非常稳定。

只要你的硬件是x86架构,处理器是64位,内存在2G以上,就可以安装和体验系统。

系统盘生产
生产前需要准备一个U盘,最小为1G,最大为32G,这个U盘也有一定的要求,必须包含唯一的GUID,一般大版本的U盘都支持。
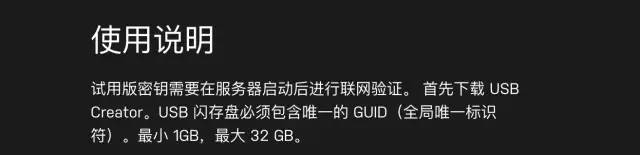
我这里用的是闪迪酷豆迷你U盘,我选择了USB 2.0版本,不选择USB 3.2版本,有些朋友已经尝试不支持了,USB 2.0和3.0都是用来让系统盘影响不大,系统启动后,全部加载到内存中运行。这款 USB 闪存盘非常小巧,非常适合作为 NAS 系统的启动盘。

首先,进入官网,可以通过百度搜索进入。
首先是付费NAS系统,付费终身免费升级,当然还有60天免费试用,满意后再决定是否购买正版,基本版是59刀,支持6个硬盘,Plus版是89刀,支持12个硬盘, 而Pro版不限于硬盘数量,129刀。这要看个人需求是否正确,当然也有快乐的版本。
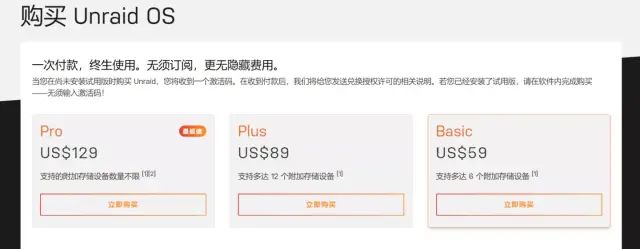
点击左上角的“下载”,首先下载系统盘创建软件,就可以在MAC上制作系统盘了,在这里下载生产软件demo。
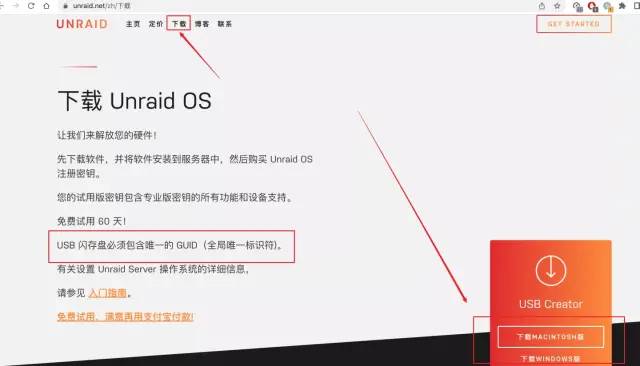
USB开机后,是以在线下载的形式,但网络经常中断,因此建议下载系统包,以本地zip的形式制作U盘启动盘。
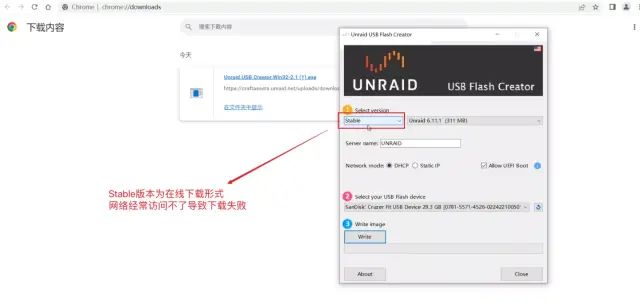
在官网下载页面向下滚动,找到“手动安装”位置,点击最新版本的镜像进行下载。

返回下载的USB软件,选择本地ZIP,选择刚刚下载的系统映像,选择插入的U盘,点击写入写入,会弹出提示,确认格式等,确保U盘中没有重要信息,确认。
看到写入完成意味着系统U盘已经完成,可以把它拉出来以后使用,是不是很简单?
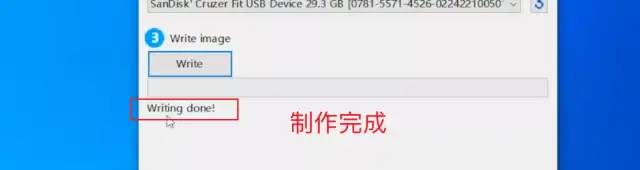
发射
现在,将您面前制作的系统盘插入要安装的机器的USB口,机器可以临时连接到键盘和鼠标,按照以下步骤可以取下显示器。
当然,使用网线将要安装系统的机器与路由器连接,并让该机器连接到局域网。

当然,在NAS的时候,硬盘是必不可少的,如果你想成为硬盘里有重要数据的存储盘,请备份,数据是无价的,因为后续的空间分配会被硬盘格式化,基本上所有的NAS系统在初始化新硬盘的时候都必须执行这一步。
我在这里用了两块500G的西部数据硬盘,先体验了一下体验,然后说哈哈,反正这一步,把硬盘连接到你要安装系统的机器上,然后用这些连接的硬盘来存储数据等等。

接下来,进入这台机器的BIOS,将U盘设置为第一个开机项,在开机的那一刻,按住按键进入BIOS(不同的机器进入BIOS快捷键,F1-F12都可以,可以查询你的机器是如何进入BIOS的,这一般是比较通用的进入BIOS的方式)。
以下接口是 BIOS。

一般来说,在BIOS中找到Boot选项,找到Boot这个词,这是设置第一个启动项的地方,也就是让电脑一启动就知道要进入哪个硬盘,所以需要设置启动盘,这样它一开机就会进入系统。
代表第一个启动项找到#1等选项,选择您插入的U盘,上下按左右键切换选择,可以确认Enter键,然后一般按F10并选择是保存设置。
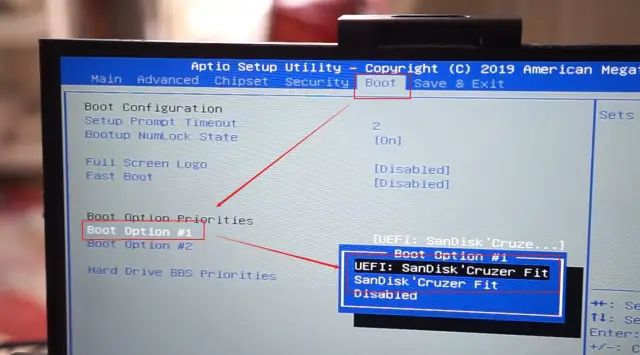
然后机器会重启,来到下面的界面,等待它运行代码,不用担心。大约几分钟后,会弹出以下界面,表示系统已成功启动。
记下这个IPV4地址,这个地址是后台地址,我们在局域网的另一台电脑上打开浏览器,输入这个地址进入后台进行设置。
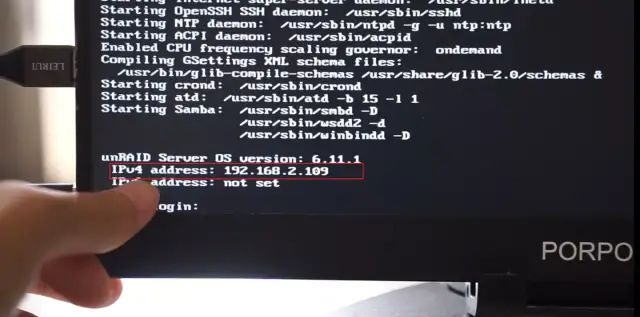
现在,可以拆下连接机器的键盘和鼠标、显示器,注意,U盘是不能拉的,要始终插上作为指导,经常有朋友问,为什么拔掉U盘不能进入系统,这里或者说,不要拔出U盘和网线。

系统初始化
现在,使用普通电脑,和你面前的机器在同一个局域网,打开浏览器,输入上一次开机成功后显示的IPV4地址,如果忘记了,可以在后台输入你的主路由,检查分配给机器的IP是什么。
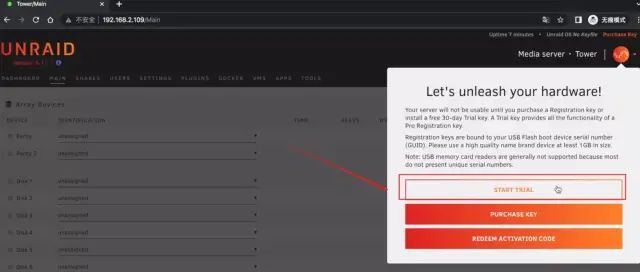
好了,进入后台,初始界面如下,它会让你设置一个root密码什么的,很简单。
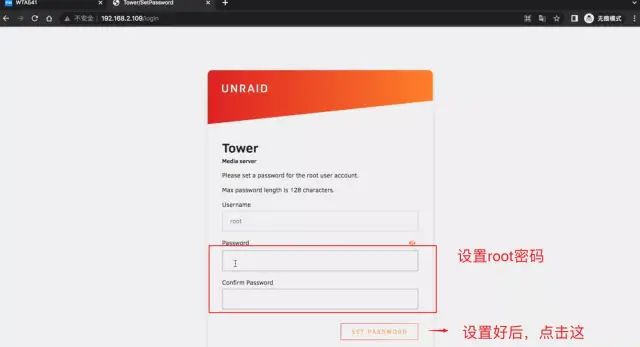
接下来,正式进入后台,会弹出试用提示,可以选择试用,有30天试用,还有两次15天免费延时。
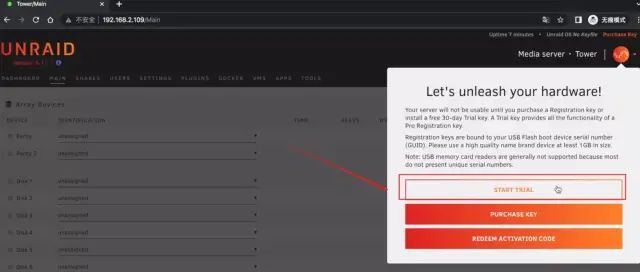
可以发现界面是英文的,先安装中文包。
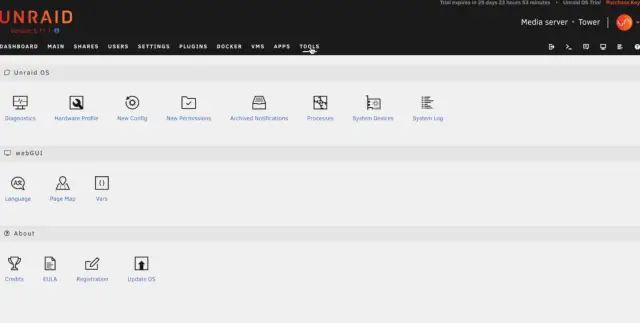
安装语言包有两种方式,一种是在APPS中安装,另一种是通过xml包安装。
官方界面支持中文包,网址如下图左上角所示,或者可以自行搜索,如果后续安装路径有变化,文章发布时可用的xml路径提前在这里发布。
当然,如果git打不开,可以打开国产代码云,有个大佬手动过来了这个字体支持代码,在下图左上方的路径中一一打开,可以找到可用的字体安装xml路径。
复制完xml字符串后,回到后台,点击“工具”,粘贴之前复制的地址,点击安装语言包。
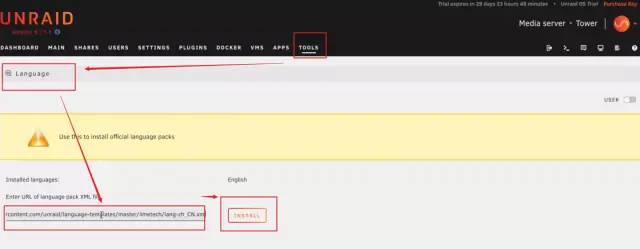
如果安装错误,打开代码云该地址进行复制安装,网络畅通无阻。
然后单击 - - ,选择简体中文、确定、汉化成功。
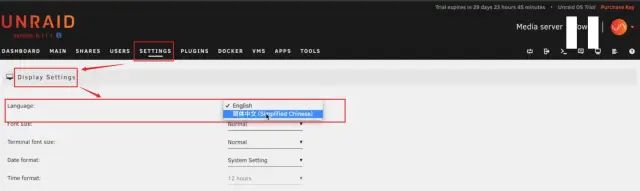
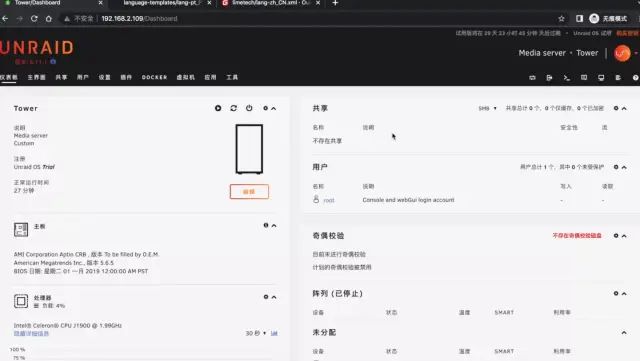
分发阵列
我们来分配阵列和分配存储空间,这是最基础的,毕竟也是NAS的主要功能。
点击主界面来到阵列设备列表,如果还没有分配,会出现如下图,名称是no RAID,而、QNAP的Raid0、1、5等,没有,如下图前两个选项所示,它提供了两个奇偶校验磁盘,只要校验盘的空间大于开头磁盘中最大磁盘的空间选项3,它可以提供一种数据安全机制,即磁盘坏了,你添加检查磁盘,那么你的数据就可以恢复了。提供数据保护。
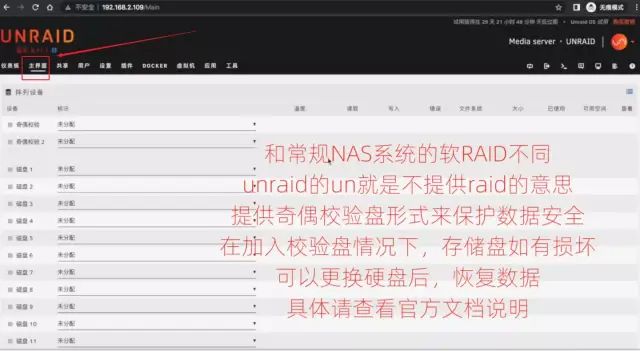
继续向下滚动,您可以看到启动 USB 闪存驱动器和插入的硬盘。

下面直接分配阵列,因为我只有两个磁盘,目前的经验是主要的,暂时不添加检查盘,也就是选择没有数据安全机制的形式,在磁盘1、2中我选择了我访问的两个硬盘,如果有更多的磁盘,继续在下面选择。
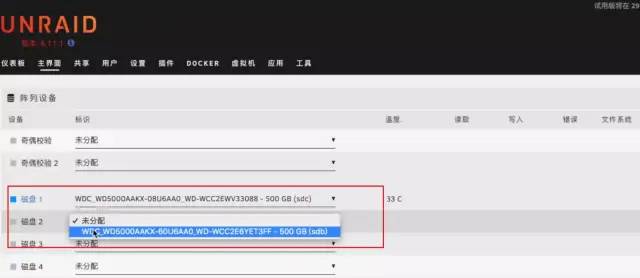
然后,向下滚动并单击“启动”。
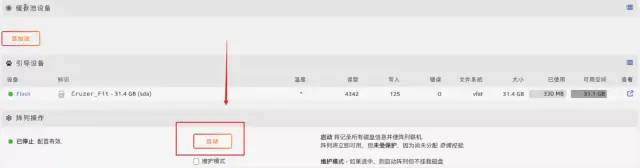
因为是新插入,所以第一次要格式化操作时,也有提示,如下图所示,确保硬盘中的数据已备份完毕,点击此处“格式化”中的“是,我要这样做”。
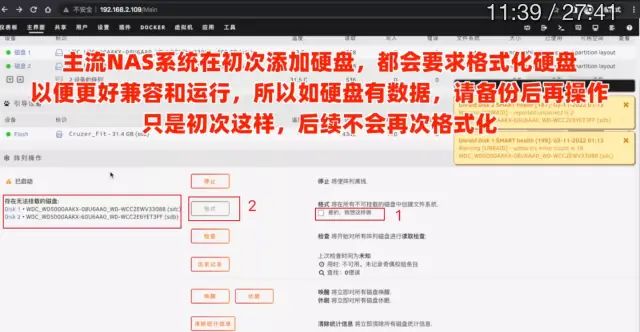
再次弹出确认提示,您可以确认。
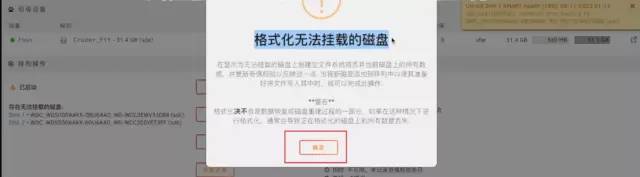
如果看到以下界面,则表示已列出当前可用空间,依此类推。
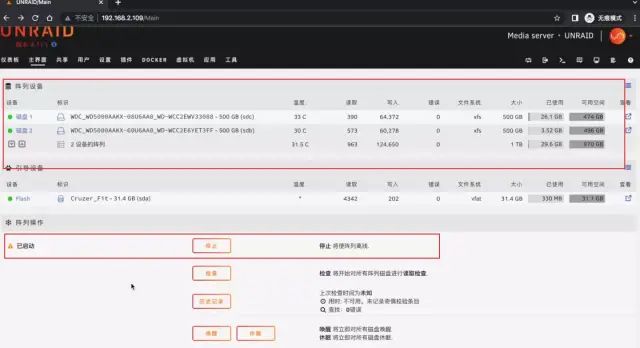
因为阵列重启不会自动启动,所以我们需要设置阵列自启动,这样重启就不怕了。
单击设置 - 磁盘设置,然后将启动自动启动设置为“是”。
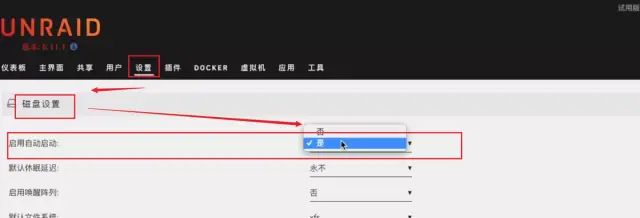
共享 SMB 设置
数组分配完成后,我们来分配存储空间。单击共享 - 添加共享。
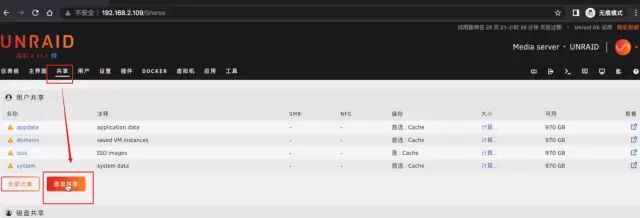
共享的名称是任意的,我写了-NAS,备注是任意的,分配方式可以选择默认的高水位,这相当于每个硬盘占用的存储空间更均匀,并且可以全部选择包含的磁盘,这样存储在这个共享空间中的数据就可以均匀地分布到所有硬盘上(选择高水位), 最后,单击“添加共享”。

添加共享后,向下滚动以查看以下界面,选择“是”导出,使共享可见,将安全性设置为“公共”,然后单击“应用”。
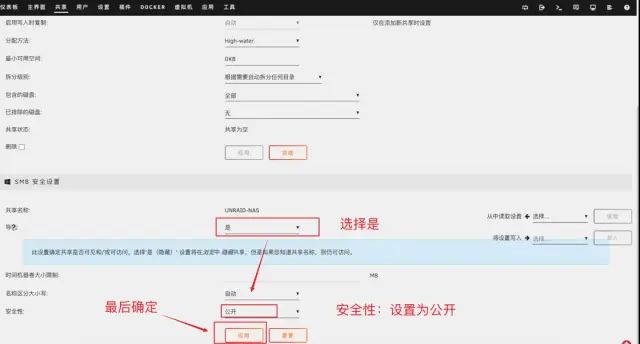
连接到共享文件夹
打开我的电脑,在地址栏中输入\\192.168.x.x,你可以用两个反斜杠和你的实际后台IP地址来访问它。
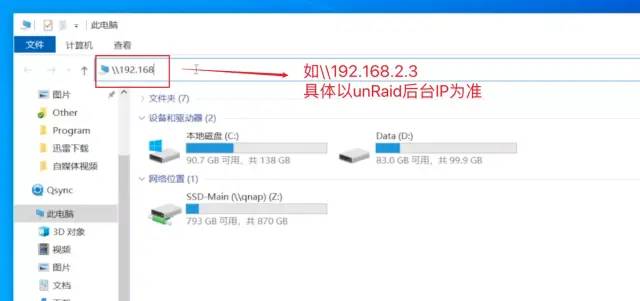
访问成功,因为当前SMB共享是公开的,没有设置密码,所以可以直接访问,后续会说如何设置SMB密码访问。
点击这个共享空间,右键点击并映射网络驱动器,它就会安装在我的电脑里,这样以后就可以随时访问它,你可以上传和备份其中的数据。
好了,成功用于文件存储等,其主要功能齐全。
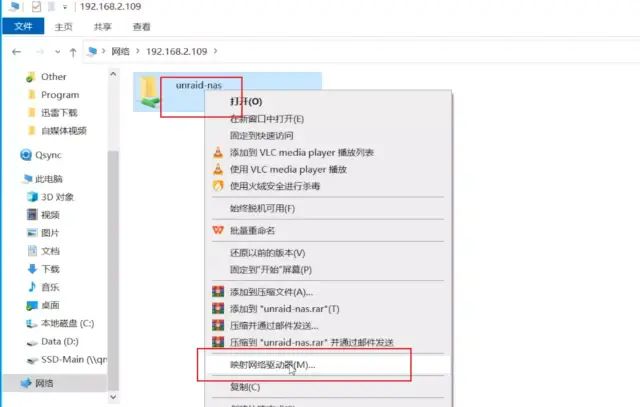
APPLE MAC 连接共享文件夹
系统也很简单,打开访问,你的服务器名称会显示在左下角,点击,因为没有加密,直接访问,如果以后添加密码,可以点击右上角的“连接身份”,输入账号密码即可访问,就是这么简单。
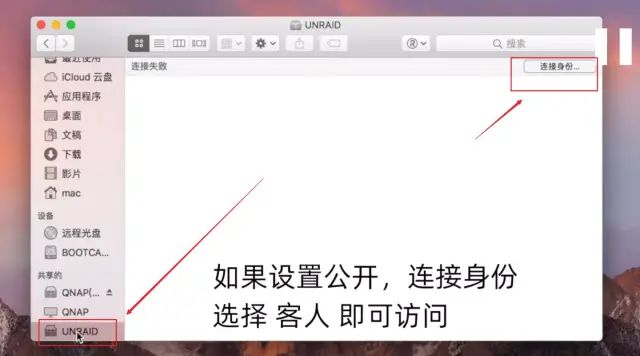
SMB 配置秘密连接
前面的连接可以发现没有加密,局域网中的任何设备都可以访问这个共享空间,如何设置加密。在前面我们设置了公共,安全在那里,点击它,发现有几种方法。
但是,root账号无法自定义访问权限,因此需要创建另一个账号,并授予该账号对SMB共享的访问权限。
首先,单击“安全”并将“安全”设置为“私人”。
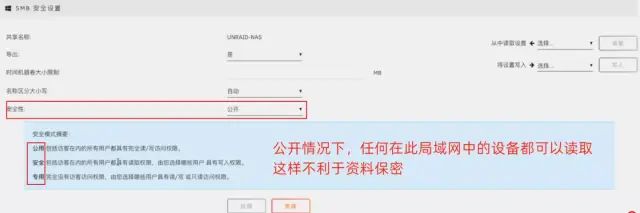
然后,添加用户非常简单,单击“用户 - 添加用户”,创建一个新用户,然后添加它。

在此屏幕上向下滚动,在共享选项中,将共享名称处的用户访问权限设置为“读/写”,相当于使用测试用户和密码连接和访问SMB共享空间,提高安全性。

现在,当你使用电脑访问这个空间时,系统会提示你输入账号密码,输入你创建的账号密码来访问,安全是有保证的,不是每个人都可以访问的。
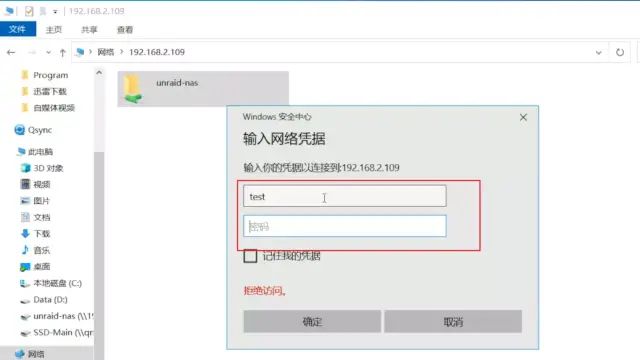
打开应用商店
有一个内置的应用商店,点击该应用程序,点击自动安装。
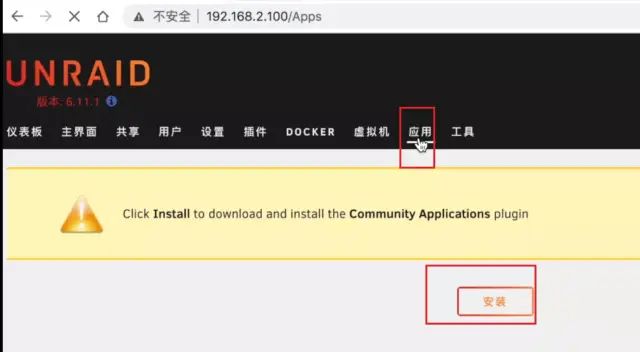
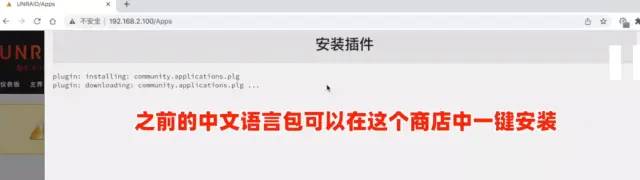
安装后,您可以看到各种插件,其中大部分可以一键部署。

默认值为打开,如果发现未打开,请单击“设置”-,并将“启用”设置为“是”。
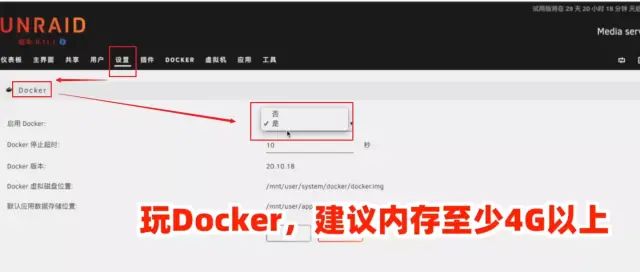
在选项区域,您可以查看已安装和正在运行的容器,并执行启动、停止和删除容器等操作。
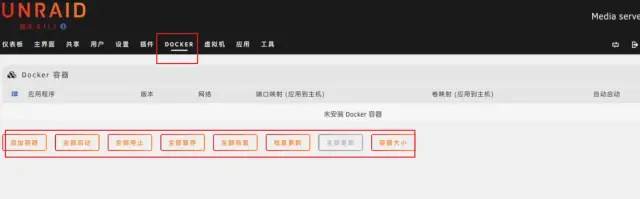
部署 AV 服务器
经过前面的步骤,相信可以用它来进行数据存储、备份等,并且已经设置好了NAS的基本功能。
不过,除了之前NAS的基本功能外,它也是不可或缺的,你可以把这台NAS当成一台小服务器,部署各种有趣又高效的应用。

所以喜欢这样存储视频的朋友比较多,它就是一个视频服务器,可以帮你管理视频,通过海报墙展示视频,很好看,类似的软件和Emby、PLEX等等,不过都是付费的,还是开源免费的,我个人推荐。
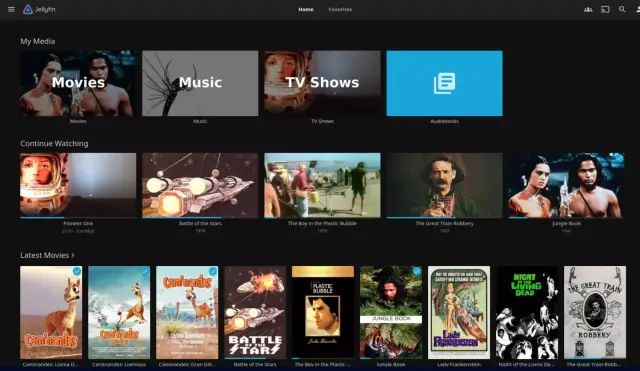
首先,我在共享空间中新建了一个视频文件夹来保存电影资源,我会在视频文件夹中分别创建两个类别 tv 和 movie,分别保存电视剧和电影,如果保存在其他文件夹中,也没问题,然后我会在视频管理演示中使用如何映射这两个文件夹。
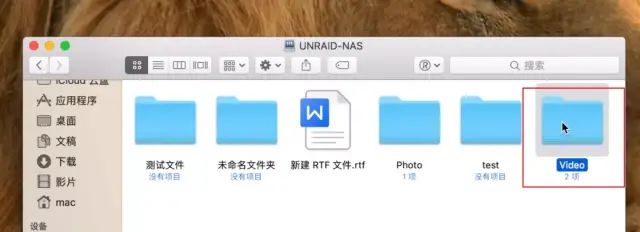
单击应用程序,搜索,找到版本,然后单击安装。选择使用模板默认标签进行安装。
需要注意的是,如果图中的端口已经被占用了,可以手动指定一个不同的端口,如果没有占用,可以直接保留默认值。
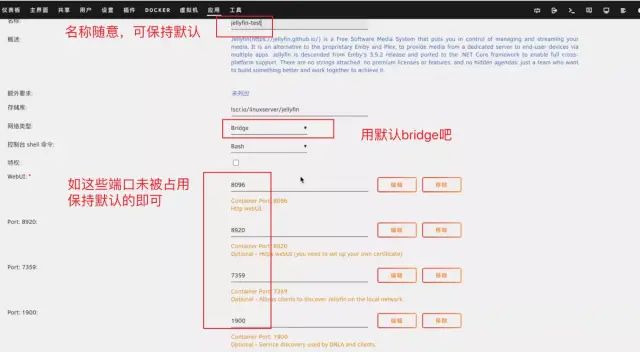
向下滚动,您需要映射并默认删除此选项,保留它,然后单击编辑。这里我们可以直接映射保存的视频资源的根目录,这样我们就不需要做那么多的映射了,这样就更直观了。
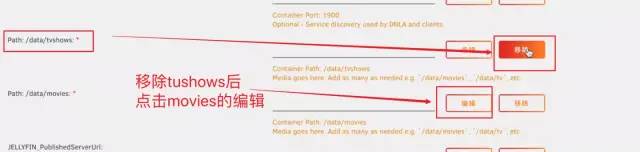
来下面,其他依旧默认,主机路径选择你保存视频的目录,有目录可以展开可以选择,没有难度,在访问模式下选择读写,点击保存。
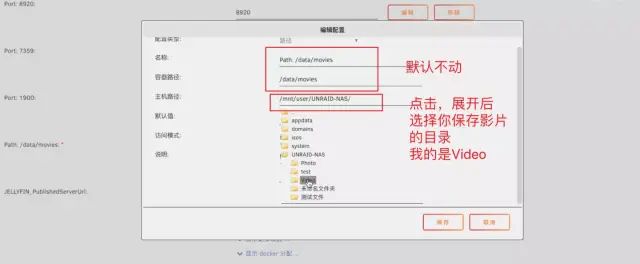
接下来,将设置的显示分配给服务器,点击右上角的终端打开,进入SSH命令界面。
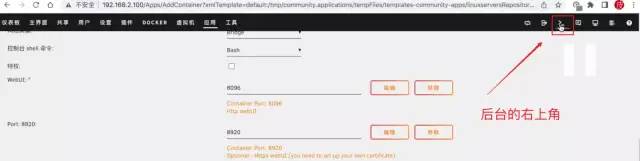
在界面中输入 ls /dev/dri enter,检查是否有 card0/,如果没有,运行 i915 命令安装集成显示,安装后再次运行 ls /dev/dri 查看是否有 card0/ 字,首先确保有集中显示驱动。
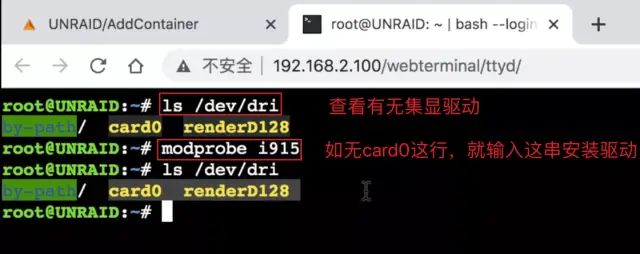
确保您具有集成显卡驱动程序,然后单击“添加其他路径、端口、变量、标记或设备”。
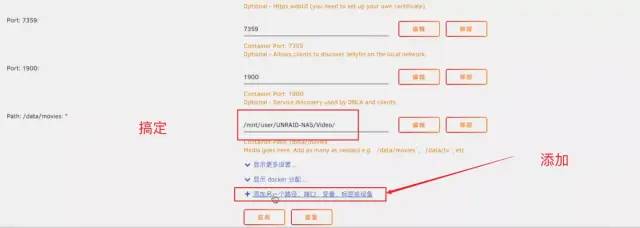
然后,选择配置类型作为设备,名称任意,值应输入/dev/dri,值不能任意,描述可以任意,点击添加,集成显示即可。

正如你所看到的,我们需要做的就是在红色框中映射视频目录并添加集成显示设备,好的,点击应用,
然后会去下载镜像,拉取时间相当长,取决于网络,最后会出现一长串数字,表示成功。
如果拉不成功,可能是你的网络出了问题,在国内接入时经常发疯,可以百度“改下载源”,根据一些教程将下载源改为国内源,然后重新安装,这里提示一下思路。
回到界面,可以找到部署成功的,可以点击头像开始、停止、删除等容器的操作,点击Web UI进入后台,也可以复制8096末尾的地址进行访问,这是后台地址,记下吧。
您也可以将自动启动设置为打开,这样重新启动后,它也会重新启动。
好了,复制上面提到的后台地址进入后台,第一次进入的时候,就会让你设置语言、国家、密码等,这些都很简单,我就不一一演示了,顺便提示添加媒体库,跳过吧。
进入后台后,点击左上角的三个栏,进入“控制台”,找到媒体库,点击添加媒体库。
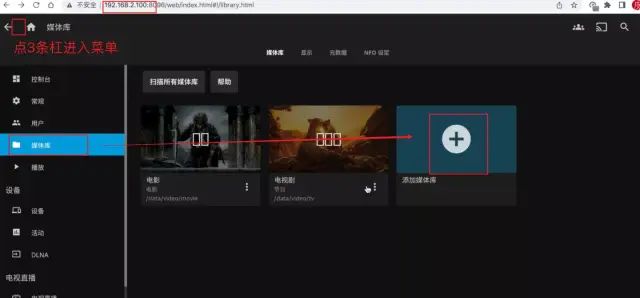
然后,选择影片类型,首先演示如何添加影片贴图,显示名称任意,最后点击文件夹旁边的+号。
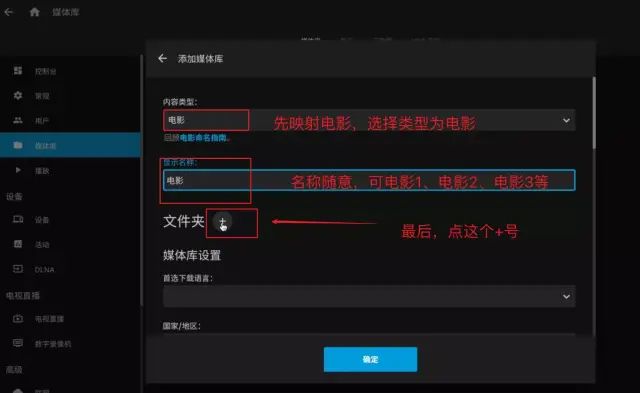
点击+号后,选择你的映射名称,我们之前映射的文件夹名称,所以点击它,它会显示你的电影文件夹下的类别等,我在里面分别设置了电视和电影类别,所以点击电影文件夹,如果你是另外一个类别名称,只需适配,选择存储电影的文件夹。
然后单击“确定”。
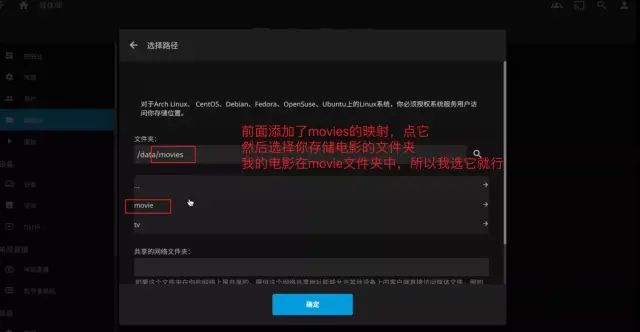
然后,向下滚动,设置语言、地域等媒体存储方式 注意这里,建议选择Nfo,点击确定。
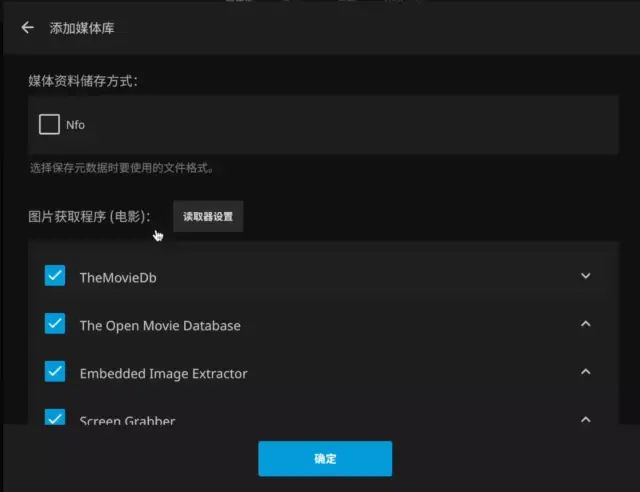
与添加电视剧文件夹的方式相同,单击“添加资源库”。
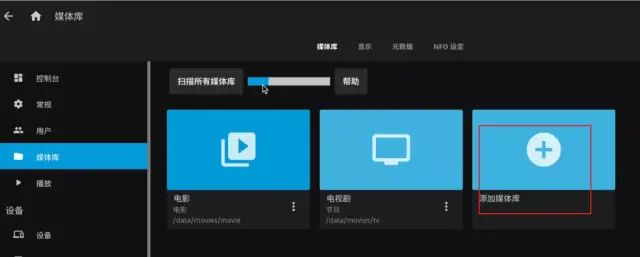
跟之前添加电影一样,只是内容类型在这里,如果是电视剧,选择“节目”类型,然后就可以把名字改成电视剧什么的,然后点击+号,选择存储电视剧的文件夹。
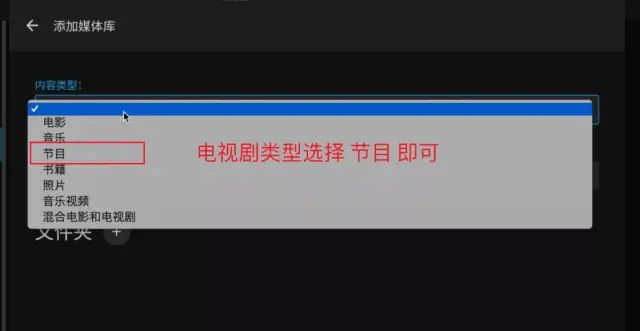
好了,影视媒体库已经添加成功了,添加完成后就会显示正在扫描,不用担心,等待扫描完成。
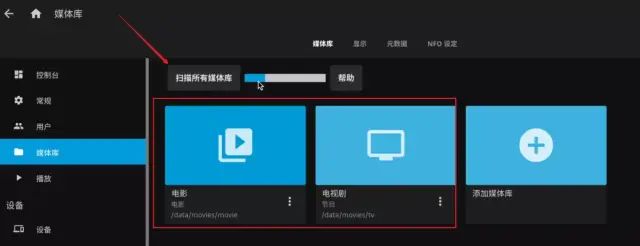
然后开启硬件转码,点击播放-硬件加速,如果处理器较旧,选择VAAPI,如果是较新的Intel处理器,可以选择Intel Qsync,这个转码效率高于VAAPI,然后下拉,保存,完成硬件转码设置。
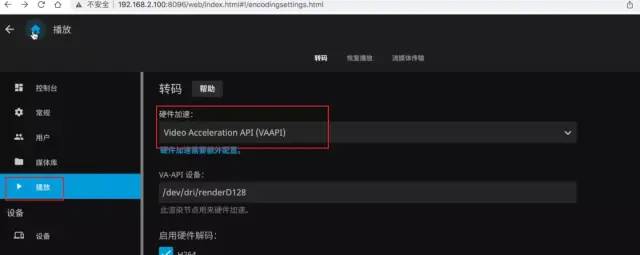
扫描完成后,主页将显示您添加的媒体库,当您单击它时,您会看到海报墙或类似的东西。
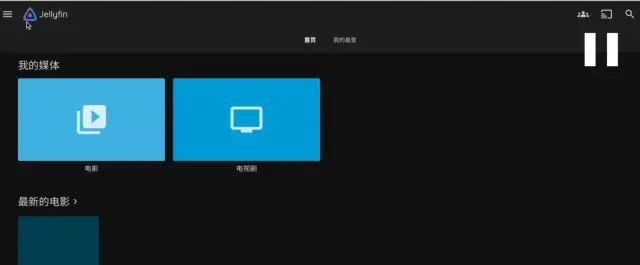
如果有些影片没有展示海报,可能是名字文件名太长而无法识别,所以需要人工干预,点击影片右下角的3个小圆点-识别,输入电影名称,搜索,会出现很多结果,选择正确的海报, 好的,海报就会被刮掉。
需要注意的是,如果识别后无法访问该点,那是因为TMDB无法访问,如何解决,但是百度,这里就不能说了。
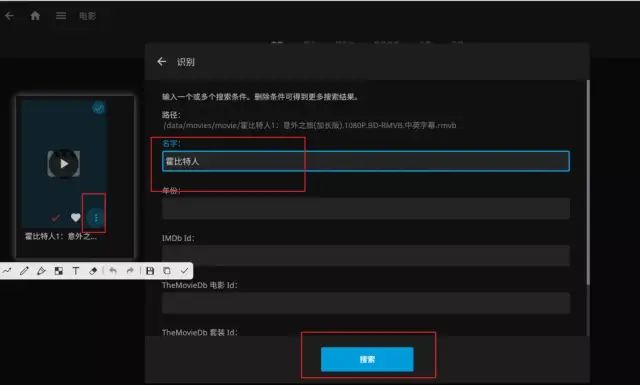
OK,识别后的封面展示非常漂亮。
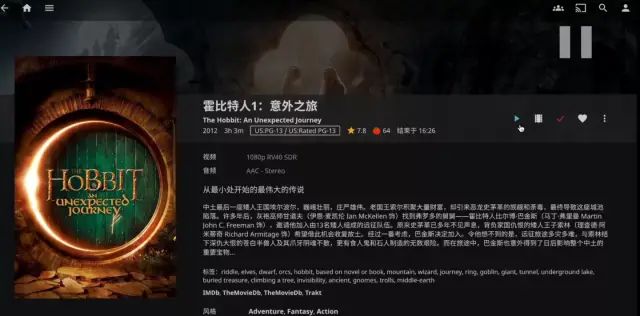
点击播放,在右下角档位选择一个低码率,触发实时转码,可以发现没有问题,因为我们已经通过了设置显示,这时会调用设置显示进行转码,连接在外网下看电影可以选择低码率观看,节省流量流畅播放,如果在局域网播放,直接自动或原画就可以了。

好了,AV服务器已部署完成。
最后添加
因为没有远程访问服务,所以需要用其他方法来实现,我已经发布了远程访问和远程相册的视频,有兴趣的朋友可以看看。
更易用,实现远程访问+文件管理,安装NPM实现对内网设备的完全远程访问,以及照片管理解决方案[第03章]

另外,如果想部署目前非常流行的NAS工具查看工具,也可以参考以下视频,这也是针对安装教程的。
如果以上介绍性安装教程对您有所帮助,您可能希望为文章点赞,或添加关注,感谢您的支持。
扫一扫在手机端查看
我们凭借多年的网站建设经验,坚持以“帮助中小企业实现网络营销化”为宗旨,累计为4000多家客户提供品质建站服务,得到了客户的一致好评。如果您有网站建设、网站改版、域名注册、主机空间、手机网站建设、网站备案等方面的需求,请立即点击咨询我们或拨打咨询热线: 13761152229,我们会详细为你一一解答你心中的疑难。

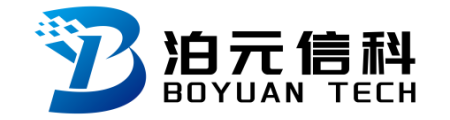
 客服1
客服1 