
Linux 是程序员的必备品,似乎你总能听到周围的人在谈论它,无论是在功能、结构还是可玩性方面,它都非常值得一试!
要学习一些东西,你必须开始使用它,所以学习 Linux 的第一步是安装 Linux。就
人们最常见的习惯而言,基本上有三种安装情况:
1.单系统安装,一台主机只安装一个操作系统,Linux
2.双系统安装,一台主机安装10+Linux,并且有一个磁盘,系统安装在同一磁盘上
3.双系统安装,一台主机安装10+Linux,有两个磁盘,系统安装在不同的磁盘上
显然,第三种是最麻烦的,但总的来说,如果第三种好,前两种就没问题了
如今的笔记本电脑,SSD+HDD(固态硬盘+机械硬盘)、双硬盘都已经流行起来,笔者也是这样的搭配,所以本节就以下面为例: 10 在SSD的基础上,Linux安装在HDD中
注意:Linux 教程版本为 18.04
注意:我使用的主板是UEFI格式
这个安装,如果你有Win PE安装的经验,那就更好了,如果没有,也不是大问题
整体安装 Linux 的重要步骤:
1. 做一些先决条件
2. 制作启动盘
3. 在 U 盘上开始安装并分配四个基本分区
4. 使用内置的 GRUB 引导双系统
让我们一步一步地开始吧!
Linux 的先决条件
在这里,有几点需要注意
关闭 10 的快速启动
首先使用 自己的 搜索电源选项,然后点击电源和睡眠设置
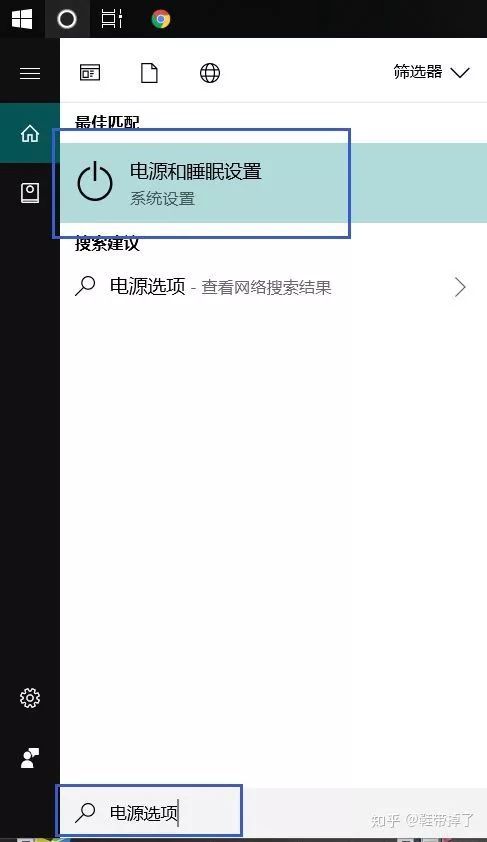
然后转到其他电源设置
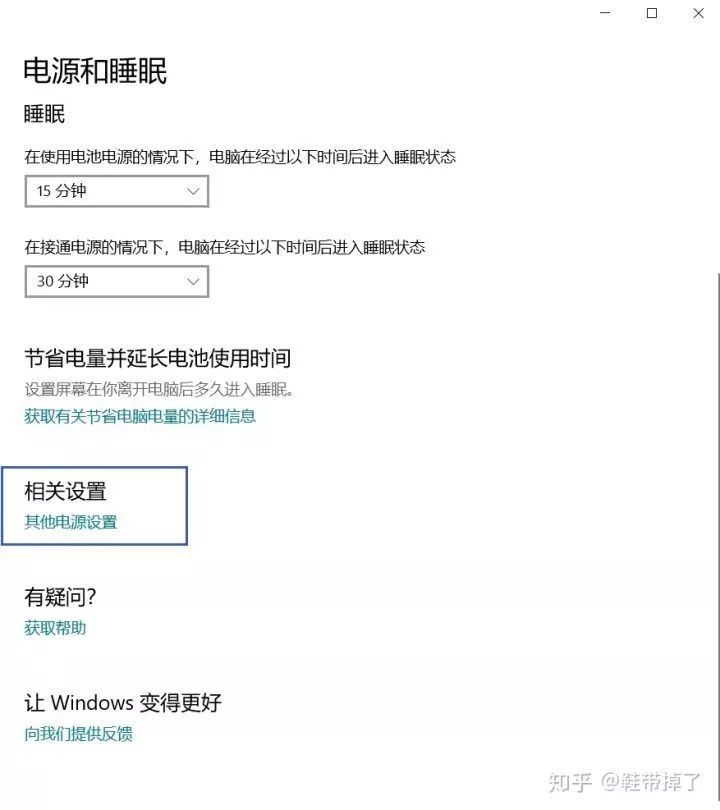
点击“选择电源按钮的功能”。
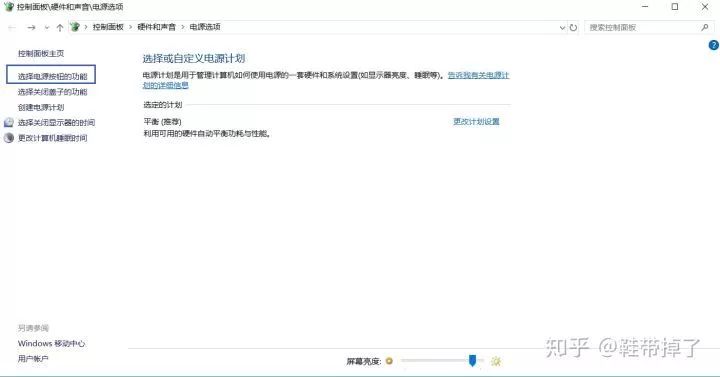
单击下图中的圆圈区域,然后删除“快速入门”复选框并关闭“快速入门”
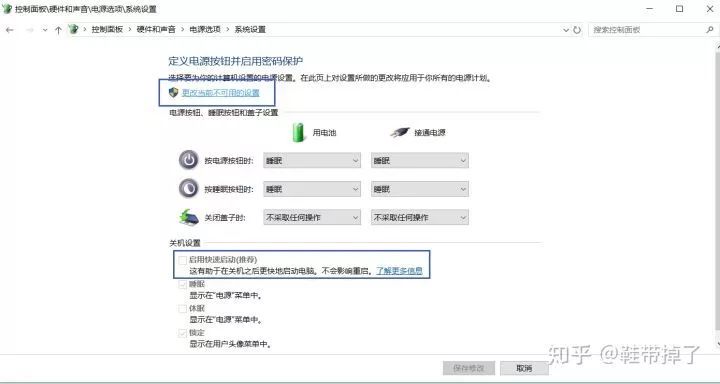
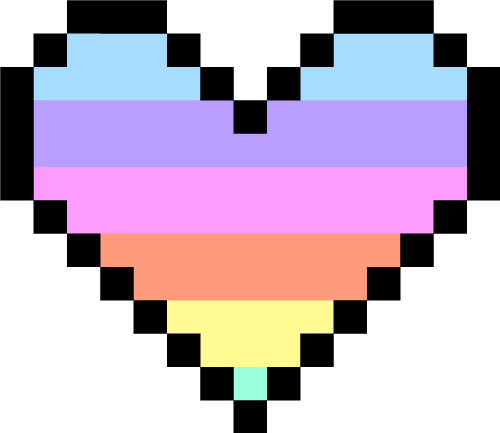
关闭 BIOS 界面上的安全启动
这一步没办法截图详细解释一下,如果有赢pe童鞋应该知道这点,如果没有有U盘安装经验的童鞋,建议百度BIOS了解一下,那么可以先百度如何进入自己品牌的电脑,总之,有一些常用的键,F2,F12,F10,...你可以进入,如果你真的不明白,基本上你可以通过重启时按这些键进入
。
然后在每个界面中查找单词“启动”或“安全启动”,将其关闭,然后
一定要保存!
退出并重新启动计算机!
为 Linux 分配磁盘上的空间
既然是安装系统,那么这当然不是简单的格式化一个磁盘就可以用了,用到winpe安装的时候也可以用到,可以直接安装在主分区OK,这里要安装Linux,就需要删除磁盘卷了!有点抽象,直接来做吧!
首先,在的搜索中,搜索计算机管理
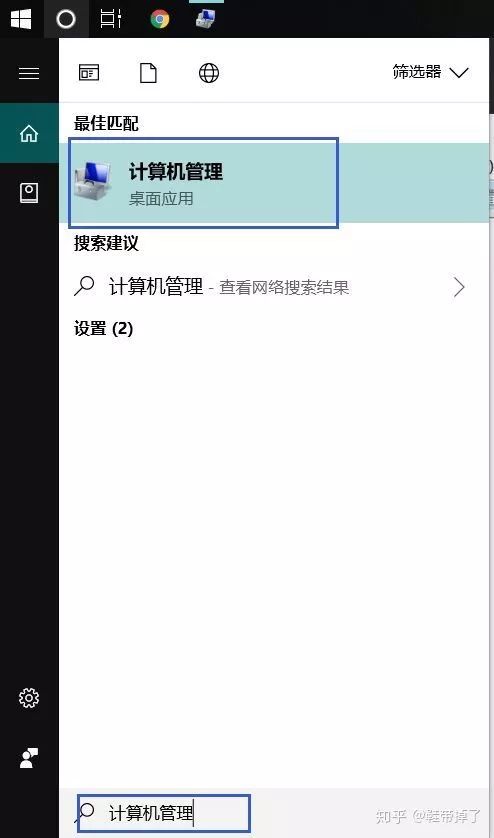
进入内部后,选择“磁盘管理”。
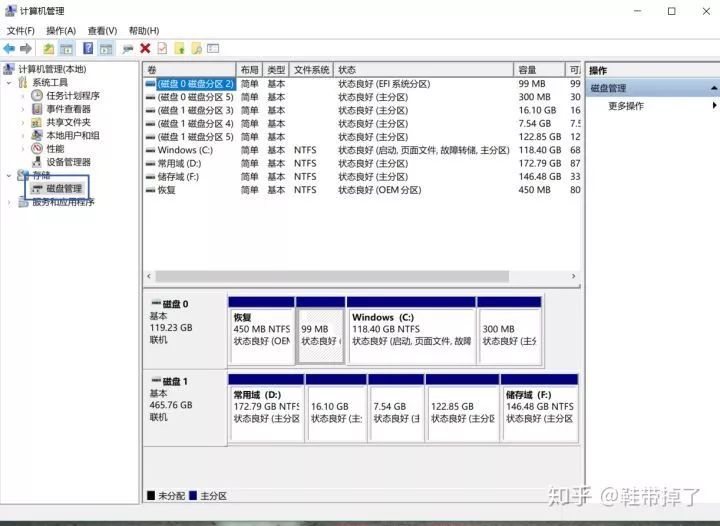
现在是最重要的一步!我们的双系统需要在两个磁盘上都有一个分区!
首先是300M的容量
如果您的 win 10 安装在 SSD 上,则 300M 您将在 SSD 上被抽出,如果您的 win 10 安装在 HDD 上,您将在 HDD 上被划出
如何画画?只需使用压缩卷
举个例子,我的win 10是安装在SSD上的,SSD是128G,所以图中的磁盘0是我的SSD,然后我需要在上面画一个300M的可用分区
如下图所示,选择“我的SSD”,然后选择要划分的分区,右键单击并选择“压缩卷”。
注意:如果将原始磁盘分区除以300 M,则原始磁盘分区的数据将减少300 M
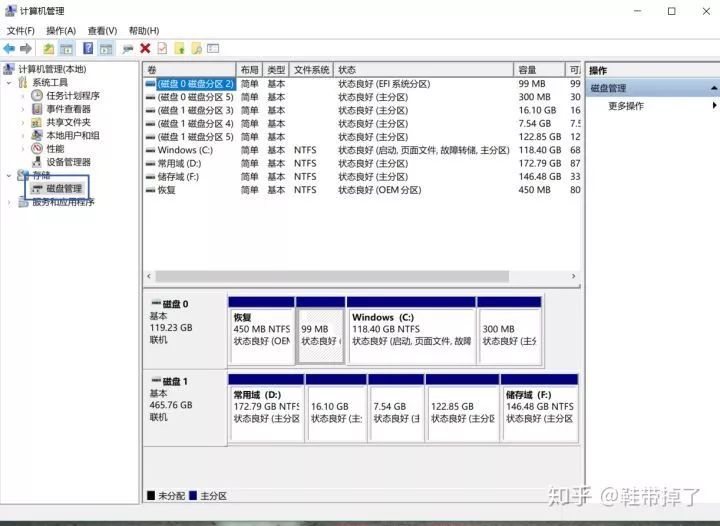
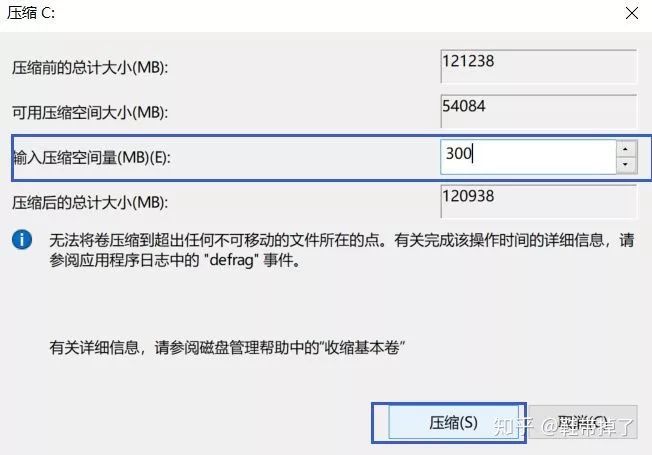
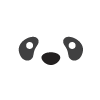
拿到300M的空闲分区后,别管它,然后在硬盘中,划定你要给Linux的存储空间,比如我的硬盘是500GB,所以应该分到磁盘1
这里,你有两个选择,从现有的磁盘分区中,使用上面的“压缩卷”操作抽出一个分区,或者使用“删除卷”直接删除一个磁盘分区,作为Linux系统,如果删除整个块,那么整个磁盘分区的原始数据就会丢失,所以当你想删除整个块时,应该做一个备份
操作是一样的,在磁盘上,在您选择的分区中,右键单击并选择压缩的卷或删除卷
此时,您已经划分了两个可用分区,一个是 300 M,另一个是用于 Linux 的,如图所示,我没有太多的磁盘空间,所以我将其中一个磁盘划分出来,留出 122 GB 用于 Linux
因为你没有为这两个分区创建一个卷,所以在我的电脑里看不到这两个磁盘分区,可以说是真正意义上的空闲磁盘分区;-)
然后,在安装Linux之后,您会发现可以发现使用的磁盘分区!
制作启动盘并将映像刻录到 USB 闪存驱动器
接下来的步骤更简单,下载映像并使用软盘将其刻录到 USB 闪存驱动器!
百度,进入官网,选择下载
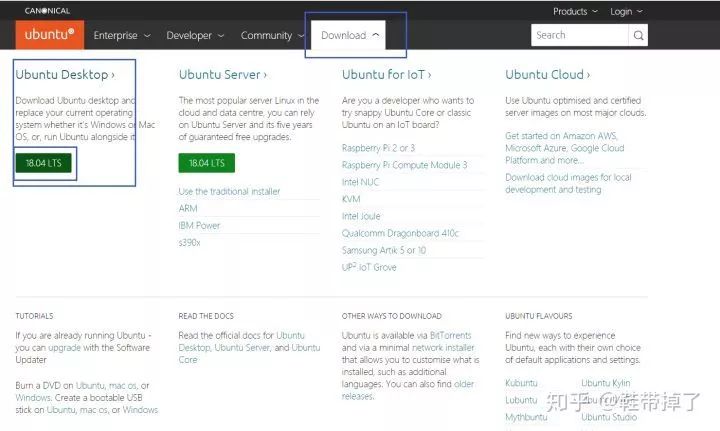
目前的版本是18.04,因为Gnome桌面的变化而有一些卡牌,据说16.04版本还不错,但是我没试过,可以选择哪个版本
。
然后只需通过软盘写入映像即可
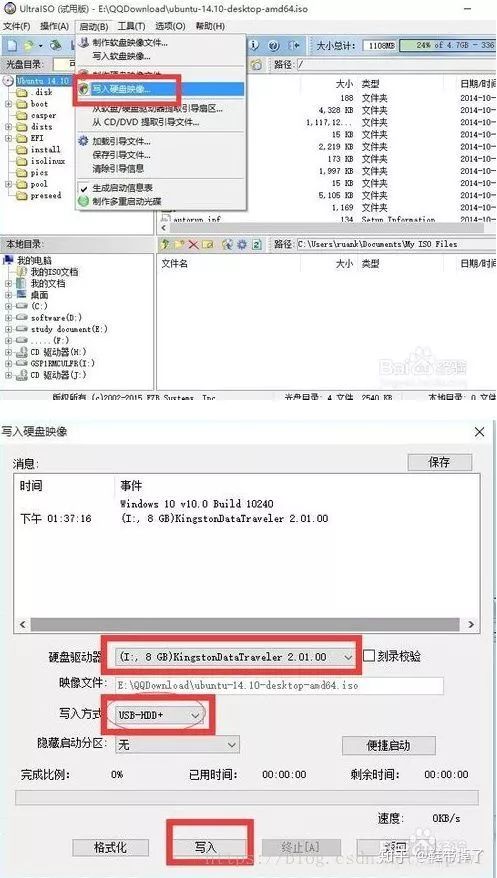
USB 闪存驱动器启动以开始安装
现在您已经拥有了映像启动盘,您需要确保上述两个步骤运行没有任何问题!否则将导致启动失败或一系列问题!
所以,接下来就是设置U盘启动,可惜没有办法截图,大概就说方法了。
所以首先需要改变启动的优先级,或者说要处理上面提到的IOS,在启动的时候,需要先进入BIOS,然后一般在BIOS界面找到boot这个词,你需要把你的U盘启动优先级调整到最高,然后重启, 可以使用U盘中的系统开机,但是这一步对于初学者来说应该比较吃力,所以建议初学者进入BIOS后不要着急,等了解了BIOS界面是什么之后再开始!
因此,假设此时您已经启动了 USB 闪存驱动器,那么您可以开始安装
在这里,您可以使用虚拟机模拟安装过程,并记录截图!
因此,如果它确实启动,您接下来应该看到以下屏幕:
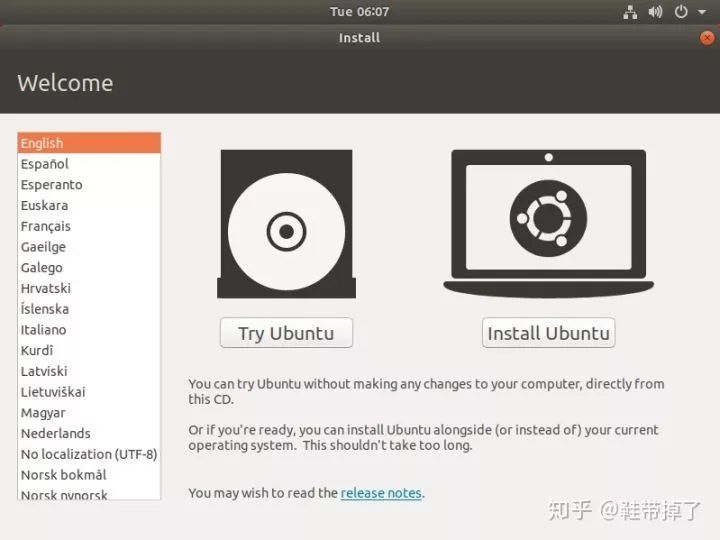
这是选择语言,反正向下滑动选择简体中文就可以了,然后右边有两个选项,try就是只是尝试一下,这很神奇,因为点击这个进去之后,就可以直接使用了,不需要安装在磁盘上,但是我们在这里选择那个选项,安装在磁盘上
然后你可以看到:
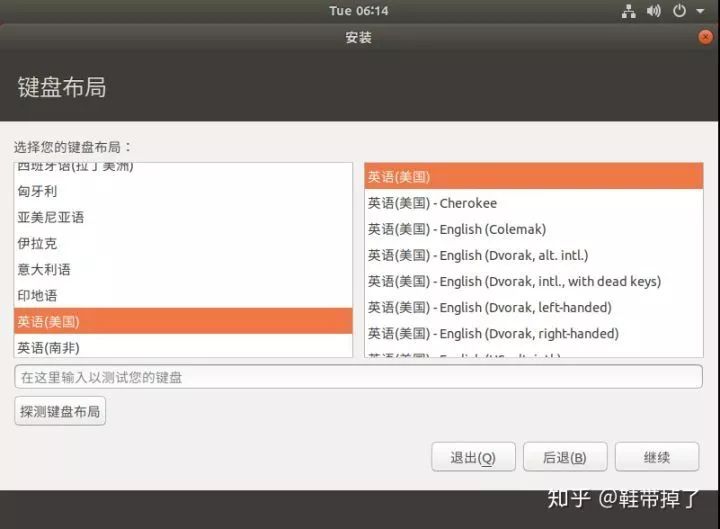
只需点击继续
然后是:
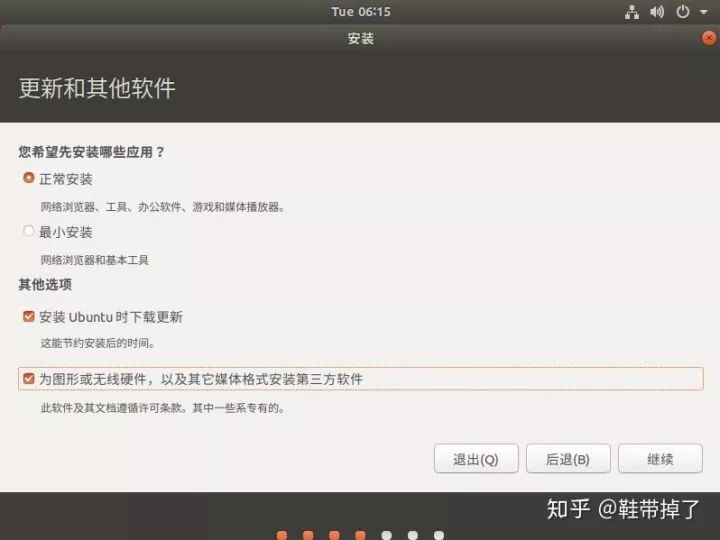
这样安装在这里就好了,因为是新手,所以图形化的东西越多越好,以后可以慢慢迁移到命令行界面
。
那么是时候说明问题了!

在这里,我们需要选择这个并自己划分
那么影响你成功与否的最重要的一步就来了!
分区!
这一步是我们安装时最大的区别,因为我们现在做的,安装的时候,它会自动为我们做,但是在这里,我们需要手动做,根据一般的学习需求,我们需要分为四个方面:
交换
/家
/靴子
奇怪的名字?但这就是这些分区的名称!
正如我们上面刚才说的,在 win 10 中,从我们的两个磁盘中剪掉了两个空闲分区,一个是 300M,另一个是自定义大小,所以这两个空闲分区是为我们现在要分割的四个分区准备的,其实分区有很多种,但基本上这四个就够用了, 甚至交换这个分区也可以不分割地使用
虚拟机中的屏幕截图如下所示:
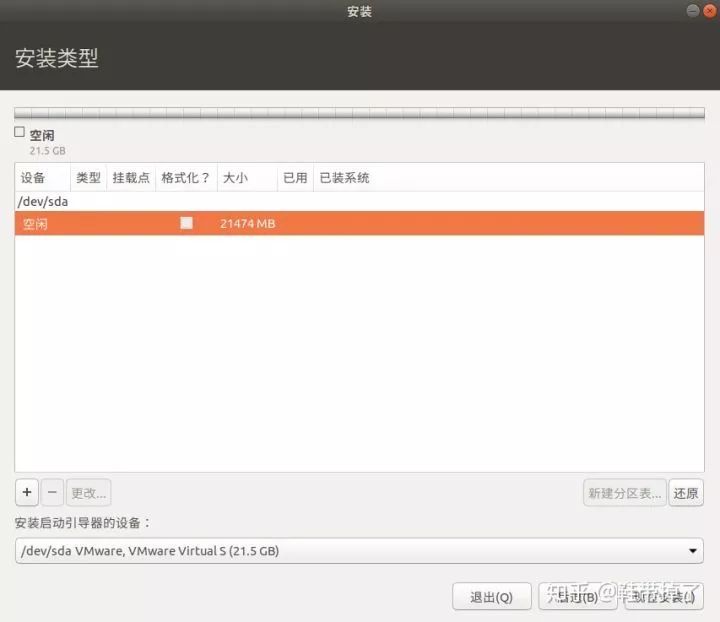
你会发现这看起来和你的机器完全不一样,这里是虚拟机从21.5G中分离出来的,用来模拟Linux,所以情况是单一的,而且你的电脑本身有很多分区,所以Ken可以有七八个一样多的分区!
但无论如何,您正在操作两件事:
我们在上面拆分的 300M 分区和您为 Linux 自定义大小的分区
而且,有一点是肯定的,我们要操作的两个分区是空闲的,如上面的截图所示,整个 21.5G 从虚拟机中分离出来是空闲的
这里要小心,因为如果你稍微粗心一点,就会删除某个分区,或者一个引导分区,然后就完全浪费了

现在我们可以谈谈这个 300M 分区的作用,因为我们要启动双系统,而系统启动是由一个名为 /boot 的分区启动的!所以你会发现实际上还有一个 /boot 分区,所以当我们安装 Linux 和双系统启动时,我们必须将 Linux 的 /boot 和 /boot 安装在同一个磁盘上!因为我们的300M在划分时已经从已安装的磁盘中抽出,所以现在,我们可以直接选择哪个300M可用分区,然后在其上创建一个/boot分区!
作者这里只有一个大的21.5G分区,所以我会直接选择它,但是对于你应该选择一个300M的免费分区
方法如下:
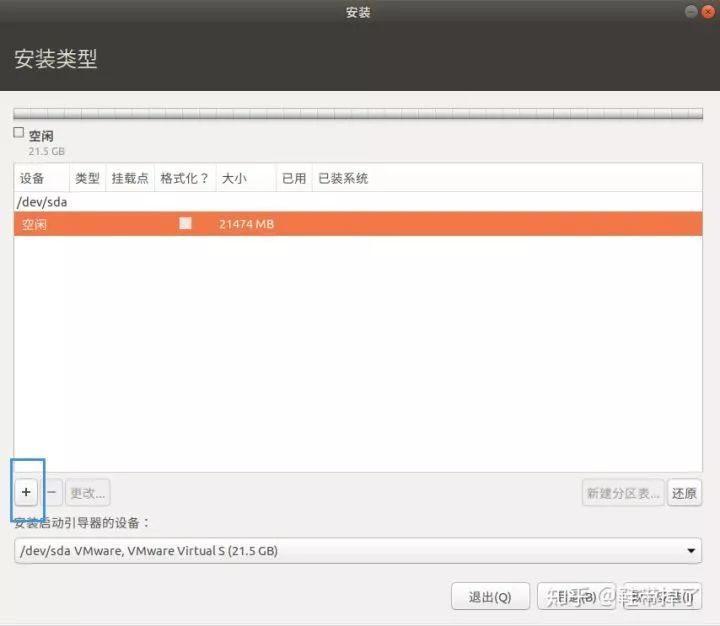
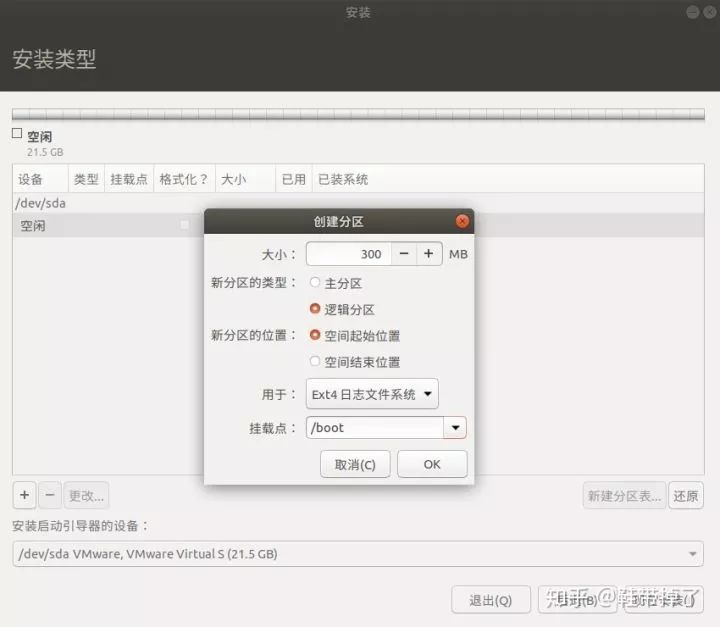
需要注意的是,这里应该选择逻辑分区,因为主分区的数量是有限的,所以为了安全起见,应该选择逻辑分区
那么最好依次划分其他三个分区,其他三个分区可以选择我们刚刚从其他磁盘中分离出来的自由分区
值得一提的是,三个分区的容量如何划分?
一般来说,它可以这样划分:
对于交换,如果计算机内存大于 2GB,则交换分区大小应为物理内存大小加 2GB,例如 8G 内存,应为其分配 10G
对于 /,至少 20G 或更高
对于/home,你可以想多大就多大,以上所有都分了之后,剩下的就可以给/home了!
这里有两点需要强调:
关于 /
:
关于/分区,可以简单理解为“C盘”的概念,其分配的容量在上是不同的,因为这意味着root,它是系统的根分区,放置系统文件和系统内核的地方,类似于C盘
因为笔者之前安装过,其实网上很多人都说是10G-20G,但是这里推荐的是20G,因为之前在虚拟机里安装过,虚拟机分配了21.5G,安装后检查磁盘分区情况,/分区虚拟机给了它接近21G!所以从虚拟机的分配策略来看!我们仍然要给 / 至少 20G!
关于 /home 分区:
关于 /home 分区,可以简单理解为“我的文档”的概念,但是它有点特殊,“我的文档”,其实这不是必需的,但为了数据安全,比如在重新安装系统时,我们可以让 /home 分区中的数据保持不变,因为恢复后的 / 分区中的文件!此时重新安装时,C盘恢复,但D盘的数据可以保留!
然后按照上述内容依次划分每个细分
需要注意的是,这里笔者的虚拟机只有21.5G,所以/home和/swap的分差非常小!当读者自己安装时,不要设置与下图相同的容量!
分区 /home

分区交换,请注意,这里是在“for”部分选择的“交换空间”

分区 /,请注意,这里选择了主分区!
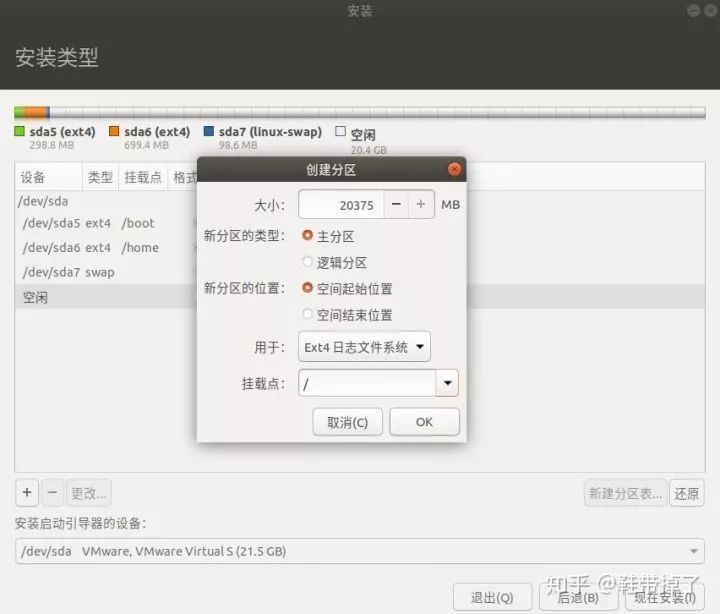
选择四个区域后,检查它们并继续前进
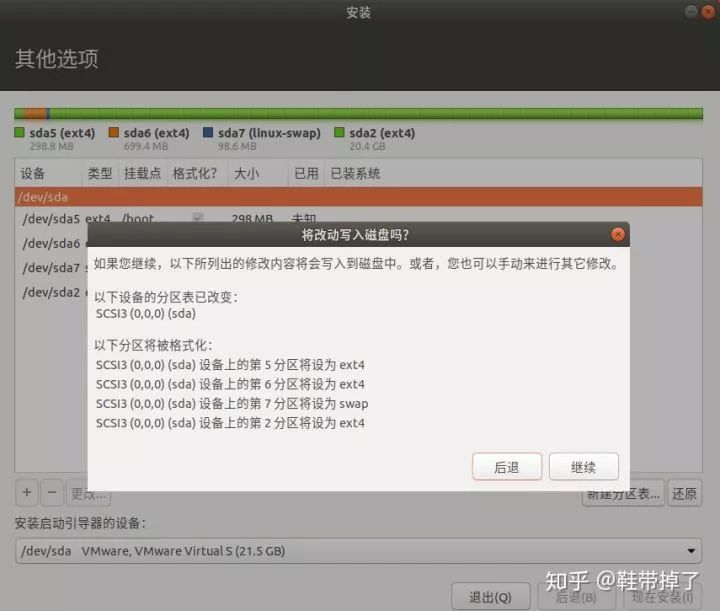
然后是时区,例如,只需写下您的地区
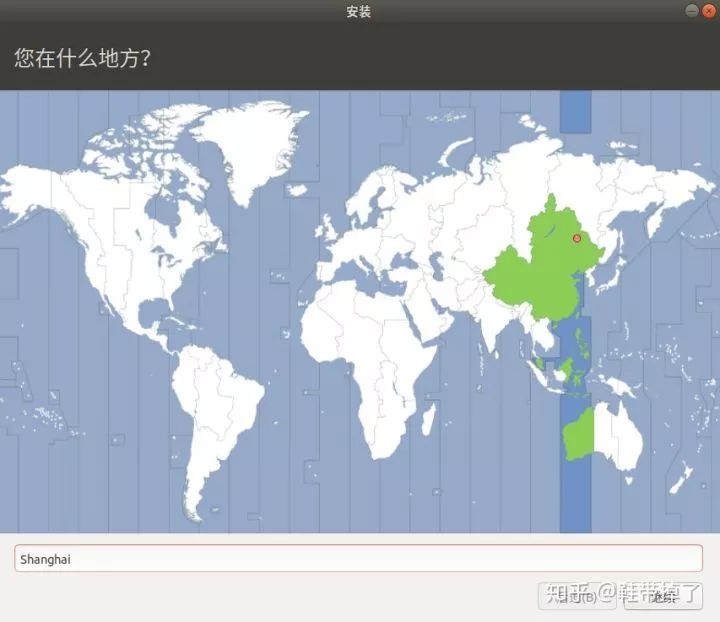
然后是用户名和密码
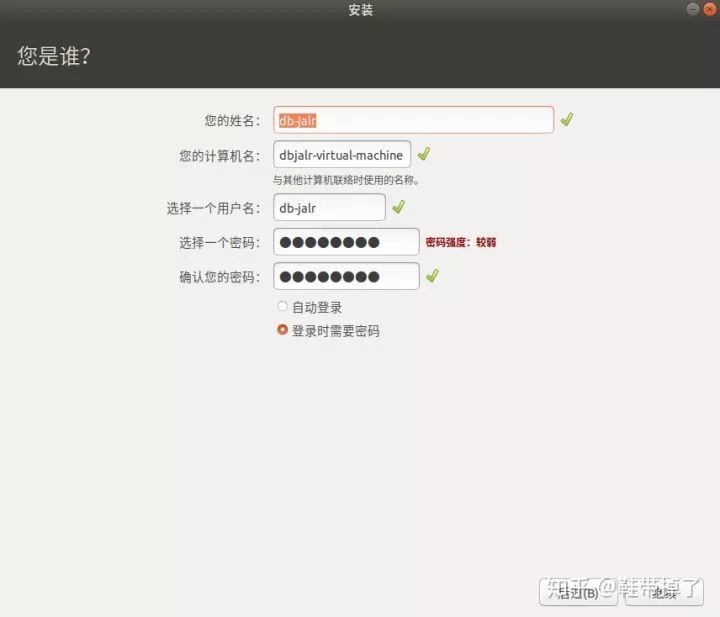
使用内置的 GRUB 引导双系统
如果一开机就直接出现双系统引导菜单供您选择,则无需查看此步骤!
笔者在主机上安装双系统时,安装在磁盘上,自动设置双系统开机,非常流畅!
但是当我在笔记本上分别安装两个硬盘时,我发现了一个问题:
安装并重新启动后,直接进入
如果是这种情况,说明你的双系统启动失败了,好吧,那么你需要重新建立启动,并且有两种方法可以启动双系统:
在 linux 上启动
在 linux 上启动
这里必须要说的是,我们的系统启动的时候,它有自己的启动文件,它存储在我们上面的/boot分区中,有这样的文件,也有,所以在启动双系统中,你有两种选择,可以在/boot下写,也可以在/boot下写!
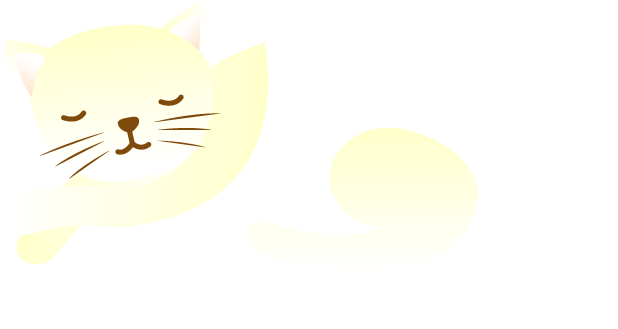
我们再说开机 linux,在旧时代,人们热衷于使用一种叫做软件来编辑开机菜单,完成多个系统的开机,但是因为现在的电脑基本上是UEFI主板格式,早就不支持了,所以不推荐开机linux,也不推荐使用旧版本开机的方案 互联网, 因为会有各种各样的蛋痛问题!当笔者在笔记本里安装双系统时,我不得不折腾,无论如何,都是失败的!所以,在这里我们必须找到一种在 linux 上引导的方法
其实我们已经给我们带来了这样一个 ,叫做 Grub,所以只要我们添加这个 然后将其设置为默认值,就可以解决这个问题!
如何:
如下所示,右键单击并以管理员身份运行命令行:
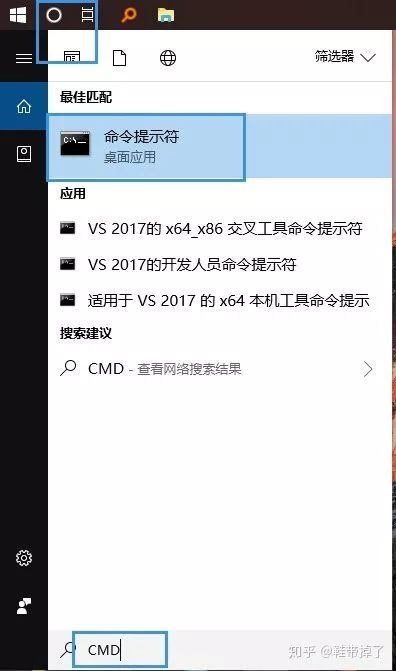
接下来,输入:/set {} path \EFI\\.efi
只需按 Enter!
这样就完成了 grub 引导文件的添加,重启可以完成双系统引导,并且出现引导菜单!如果还是无法添加,可能是 grub 启动文件的路径错误,请找到您安装的启动文件,或者检查拼写是否错误!
参考文章:
安装分区的推荐参考 - Dell
Linux 中的交换空间应该有多大?-CSDN
Grub 2 参考手册 - 百度体验
在SSD+HDD-CSDN上安装双系统
扫一扫在手机端查看
我们凭借多年的网站建设经验,坚持以“帮助中小企业实现网络营销化”为宗旨,累计为4000多家客户提供品质建站服务,得到了客户的一致好评。如果您有网站建设、网站改版、域名注册、主机空间、手机网站建设、网站备案等方面的需求,请立即点击咨询我们或拨打咨询热线: 13761152229,我们会详细为你一一解答你心中的疑难。

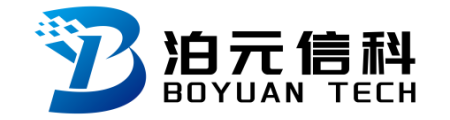
 客服1
客服1 