提示:文章撰写完成后,可以自动生成目录,如何生成请参考右侧帮助文档。
目录
前言
本文主要分享iPad从零开始安装.04的步骤和经验。
安装过程中参考的文档如下:
iOS设备安装虚拟机的主要思路
UTM虚拟机安装使用教程
安装过程中用到的软件和硬件:
:A11 ios14.7
iPad:A13 ios15.2
UTM:3.1.5
:1.4.7.0
1.安装
它是Apple推出的一款自签名软件,可以对一些软件(例如UTM)进行签名。
具体安装教程如下:
安装教程:
注意:通过数据线向 iPad 传输文件时,可能会失败。多试几次即可。
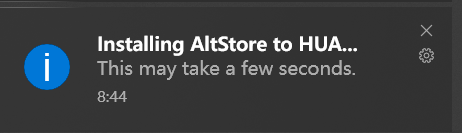
安装至 iPad
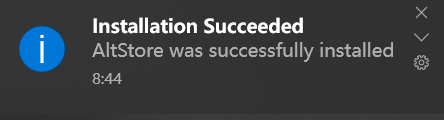
安装成功
2. 什么是UTM?如何安装? 1. UTM简介
UTM 虚拟机是基于 QEMU 项目开发的,完全免费开源,可以让你在 iPod、iPad 等 iOS 设备上安装其他操作系统,包括 iPod、Linux,甚至 !而且 UTM 不需要 iOS 越狱就可以安装(但你需要想办法对 .ipa 进行签名)
安装步骤:
2.UTM.ipa下载
下载链接:
找到这个位置:
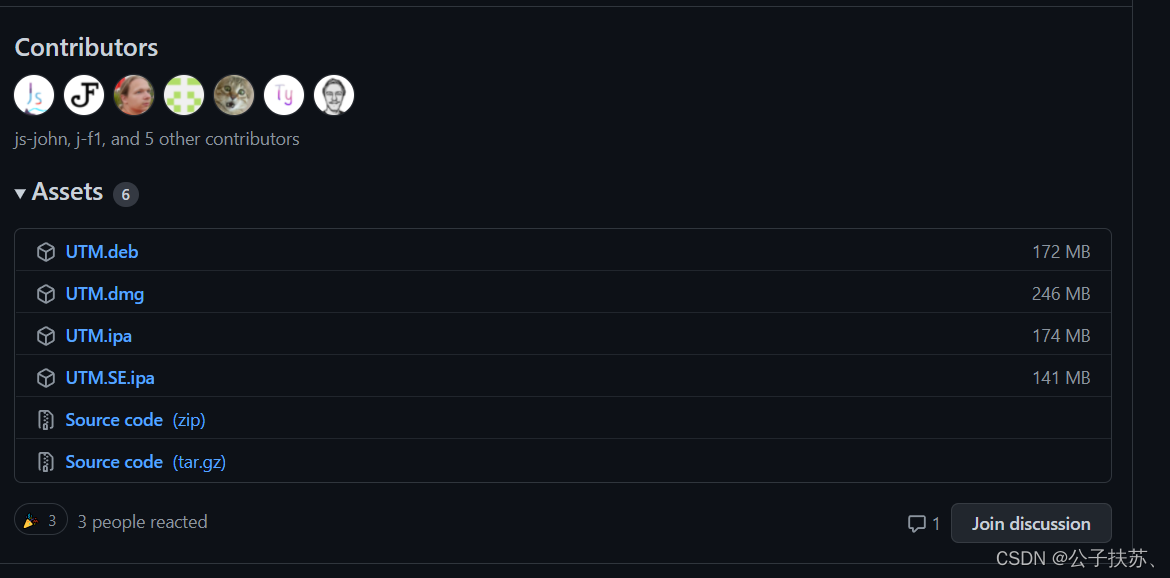
您可以选择UTM.ipa或UTM.SE.ipa(SE版本效率较低)。下载后,保存到“文件”->“我的
iPad”(不要保存),如图
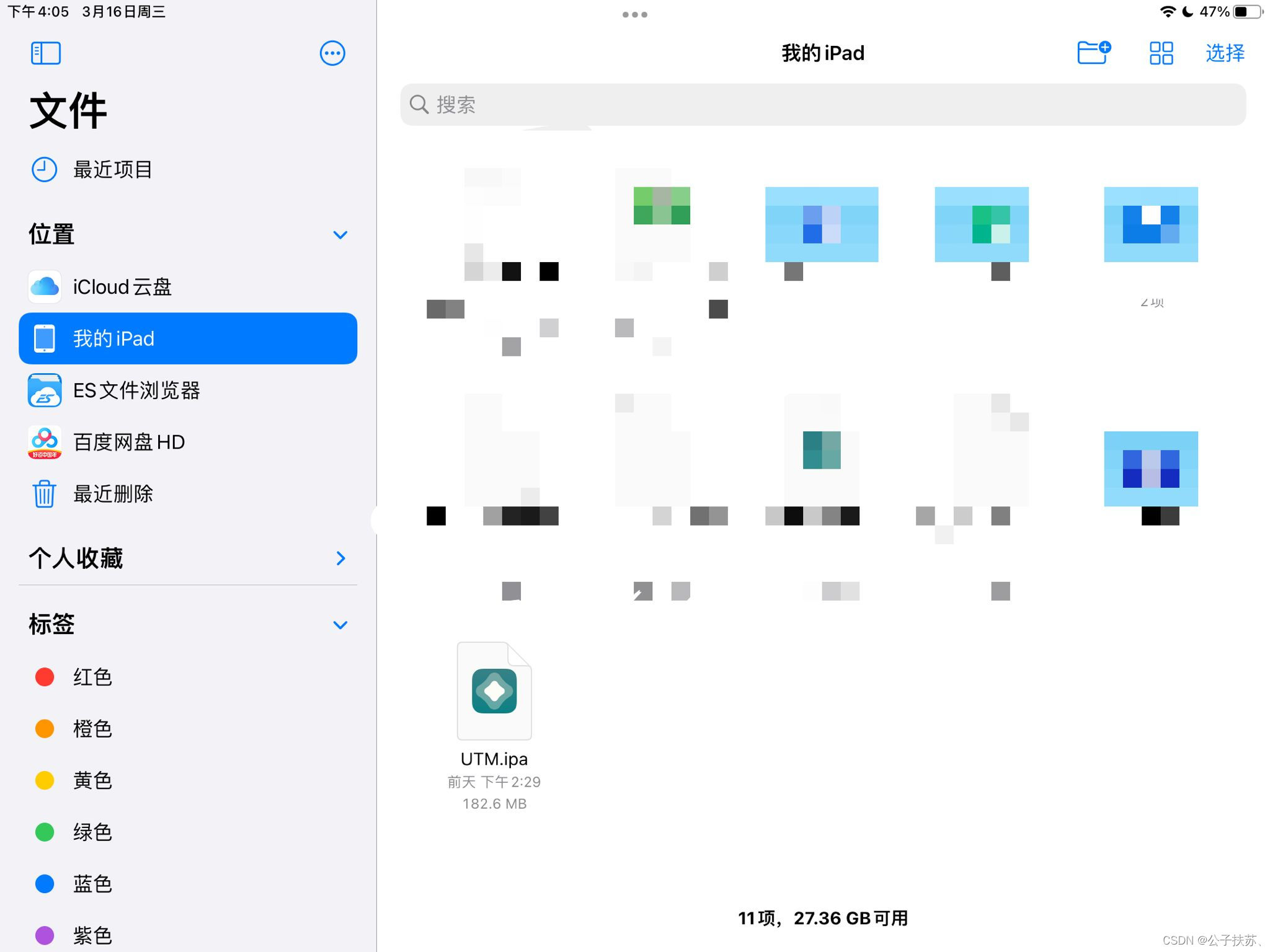
3. 安装 UTM
下载完成后进入,安装(我这里已经安装好了)
首先点击左上角的加号
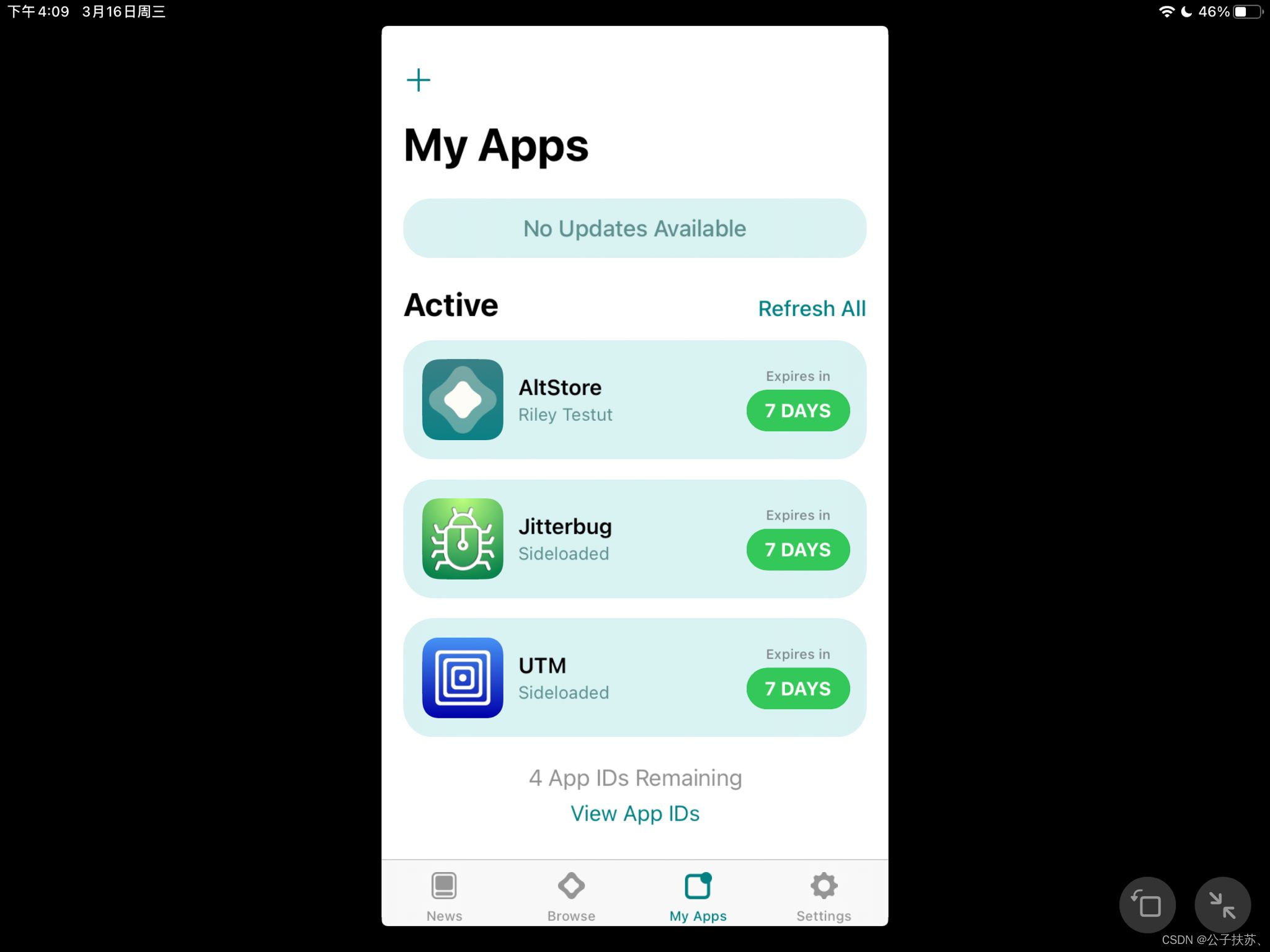
打开后,选择UTM.ipa
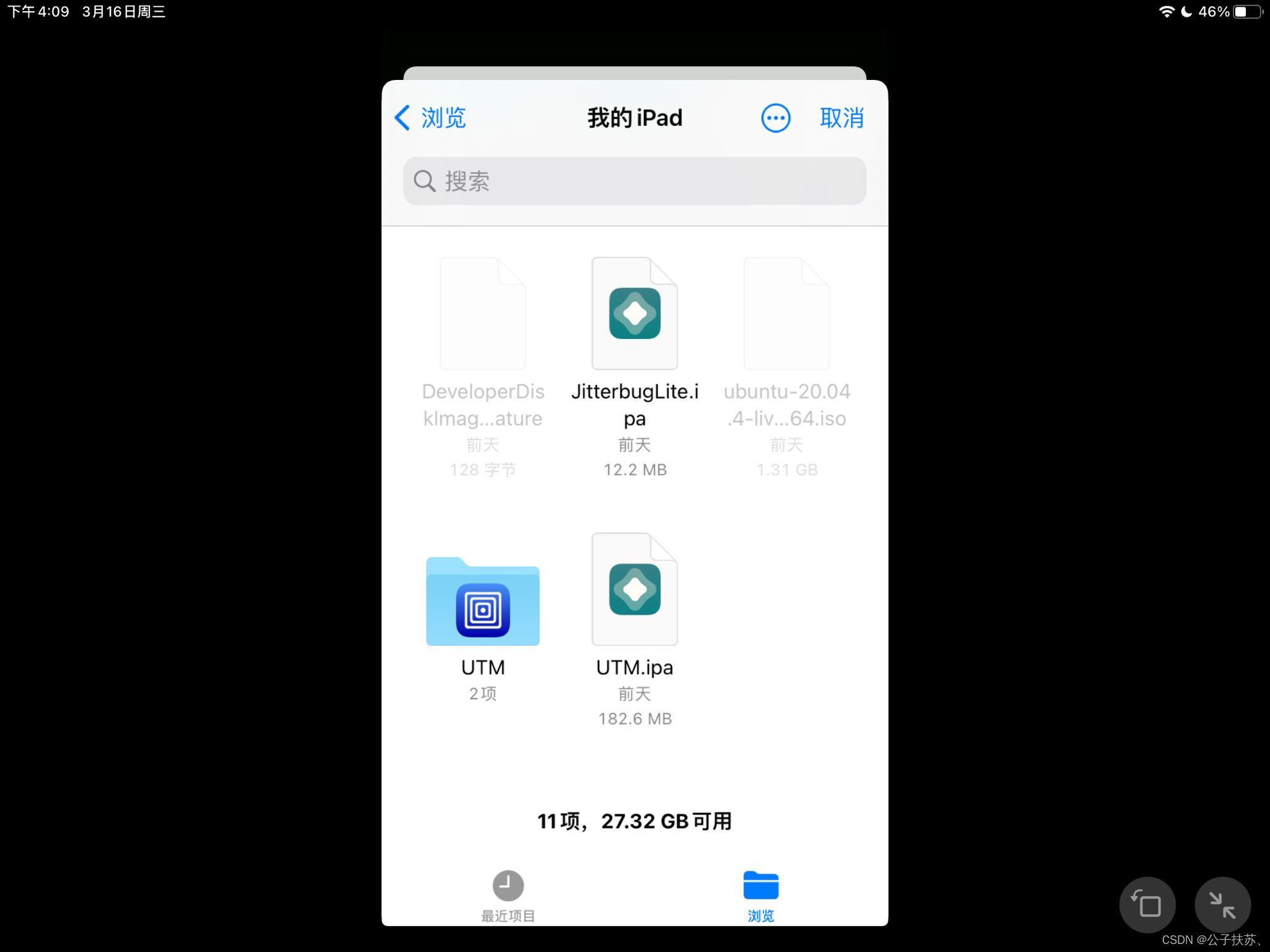
安装完成后,进入UTM

进入UTM之后,会出现各种错误(不仅仅是上图所示的这些错误),这是因为UTM需要调试,否则即使虚拟机能够成功启动,也会崩溃。
3.安装
它是由UTM的作者osy86发布的一款iOS App,其作用是让iOS可以在不借助Xcode附加调试器的情况下,运行UTM虚拟机、模拟器、PS2模拟器等需要JIT的App,读者可以参考视频:
1.安装
安装步骤如下
1.下载地址:
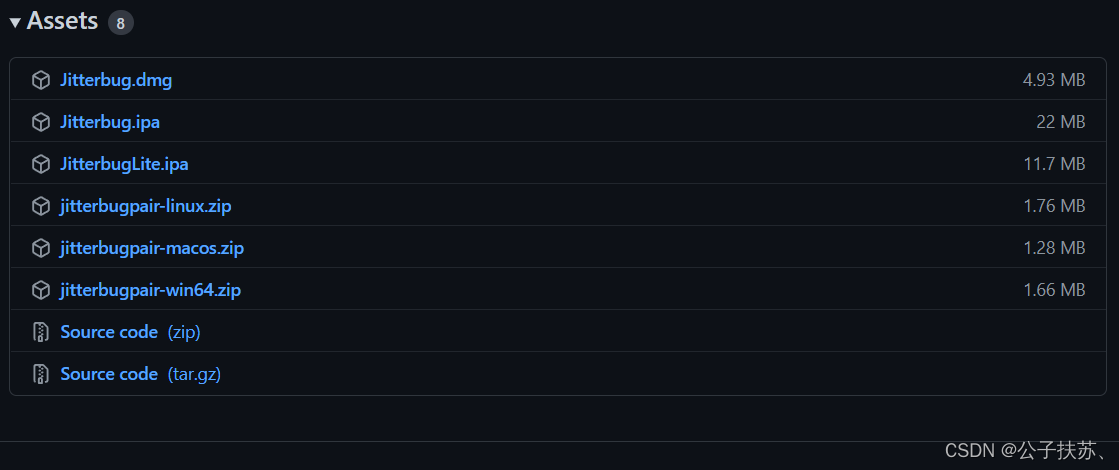
在iPad和电脑上分别下载.ipa(用于生成配对文件)。
我在这里下载了.ipa。
注意:.ipa 应该像 UTM.ipa 一样保存在我的 iPad 中,而不是在上面。
2. 安装.ipa
和安装UTM类似,进入之后点击上面的加号然后等待安装(这里就不再赘述了)
2. 使用调试UTM
安装完成后打开按照上面视频里的方法配置配对文件和支持文件,配置文件需要自己生成,支持文件可以网上找,也可以加QQ群:并在群文件里找到支持文件。
注意:1.支持文件必须和你iPad的系统版本一致或者。
2. 支持文件和配置文件应该保存在“我的iPad”中,而不是“。
两个文件配置完成后,返回首页,会发现仍然无法调试UTM。
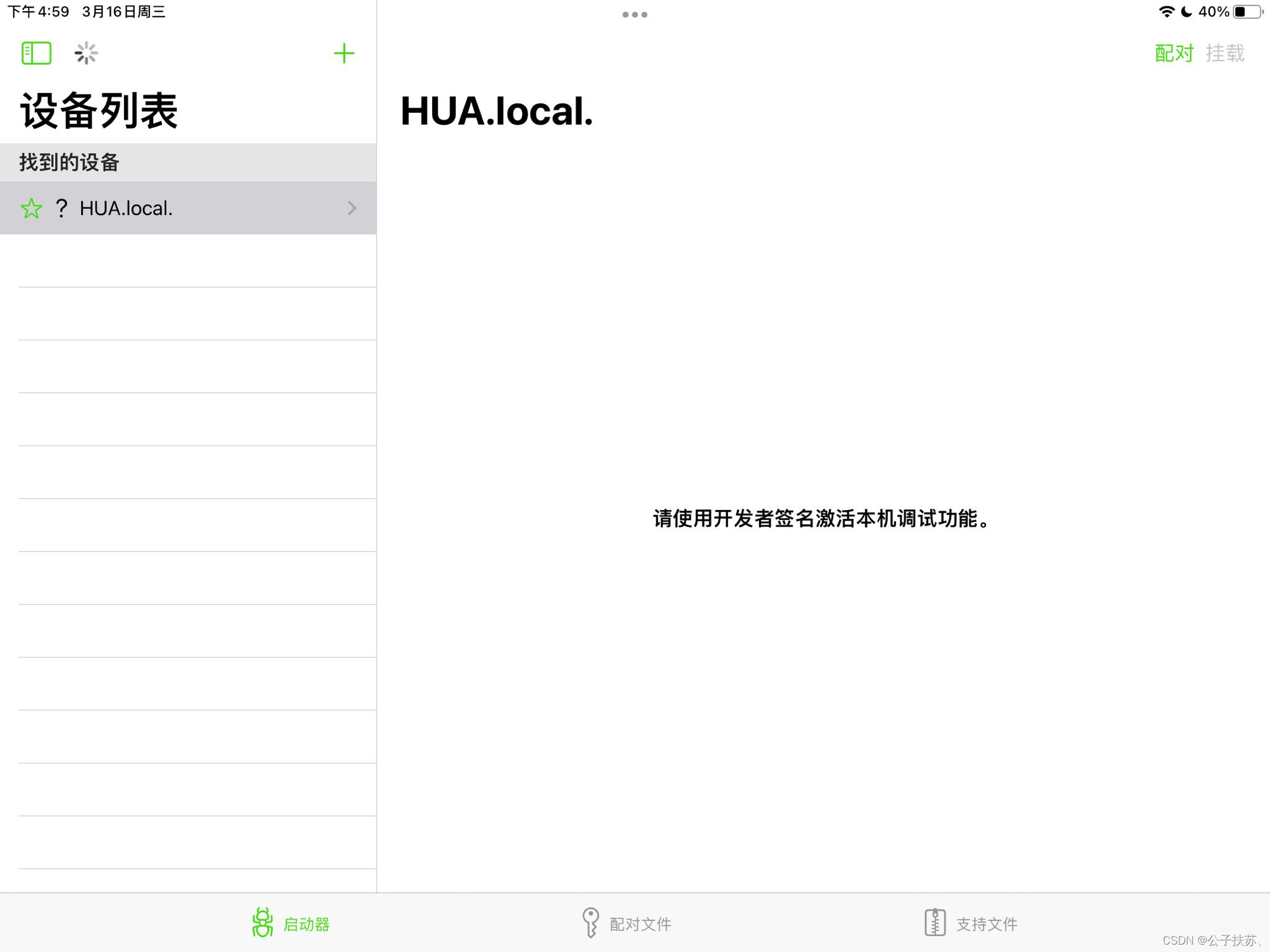
屏幕上显示“请使用开发者签名和/或调试功能”,这意味着你需要购买签名。签名网站如下:(需要花钱)
这时候你就会有疑惑了,签名不就是用来签名的吗?为什么还要买签名?我当时也不知道原因。经过不断的探索,我找到了一个不用花钱就能解决问题的方法。那就是在你的另一台 iOS 设备(比如你的)上按照同样的方法安装和。然后配置签名上的支持文件和配置文件
注意:这里的配置文件还是iPad的配置文件,而不是iPad的配置文件。
3.用于调试iPad UTM
注意:此时请确保两台iOS设备在同一个局域网内。
打开之后,选择iPad,会进入如下界面。
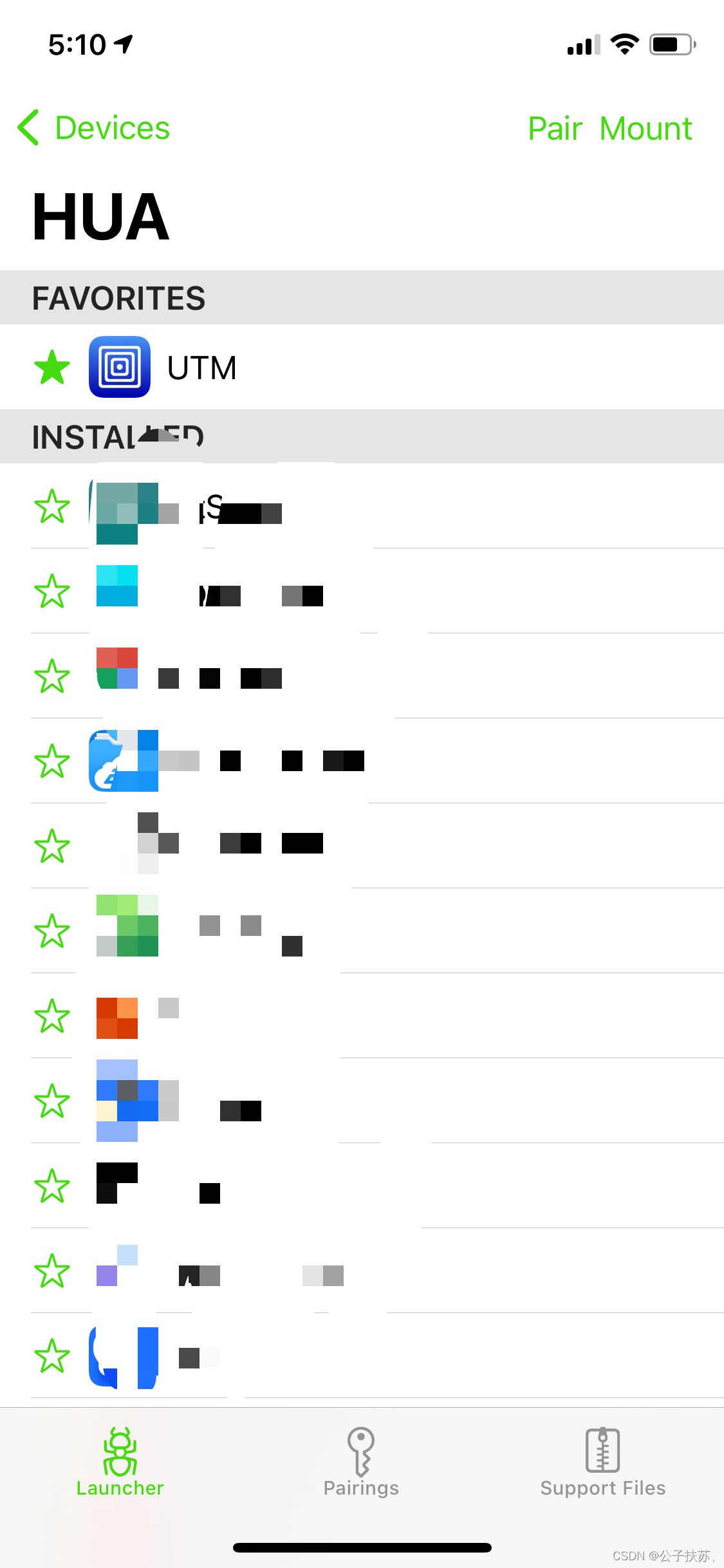
点击上图中的UTM图标,iPad上的UTM会自动打开,现在开始正式安装。
4. 在 UTM 中安装 .04
您可以先参考安装视频在Mac上进行安装。
当你对安装大题有了思路之后,就可以进行详细的操作了。
1.首先从UTM图片库下载相应的图片资源
我下载的是 .04,但你也可以下载其他镜像。然后选择 ARM
注意:下载后,将图像文件保存在“我的 iPad”中

然后返回UTM并创建虚拟机
2. 选择虚拟
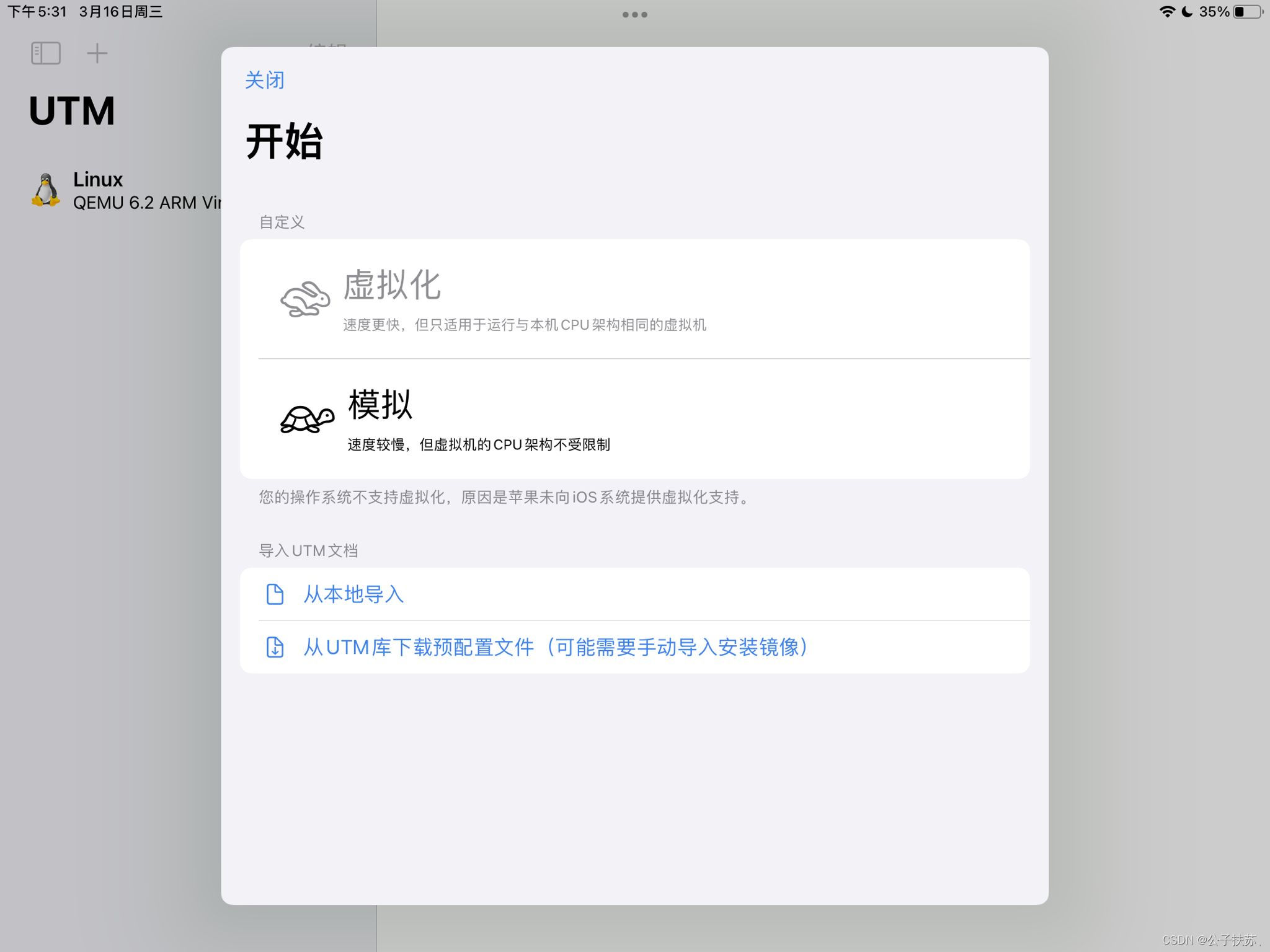
3. 选择 Linux
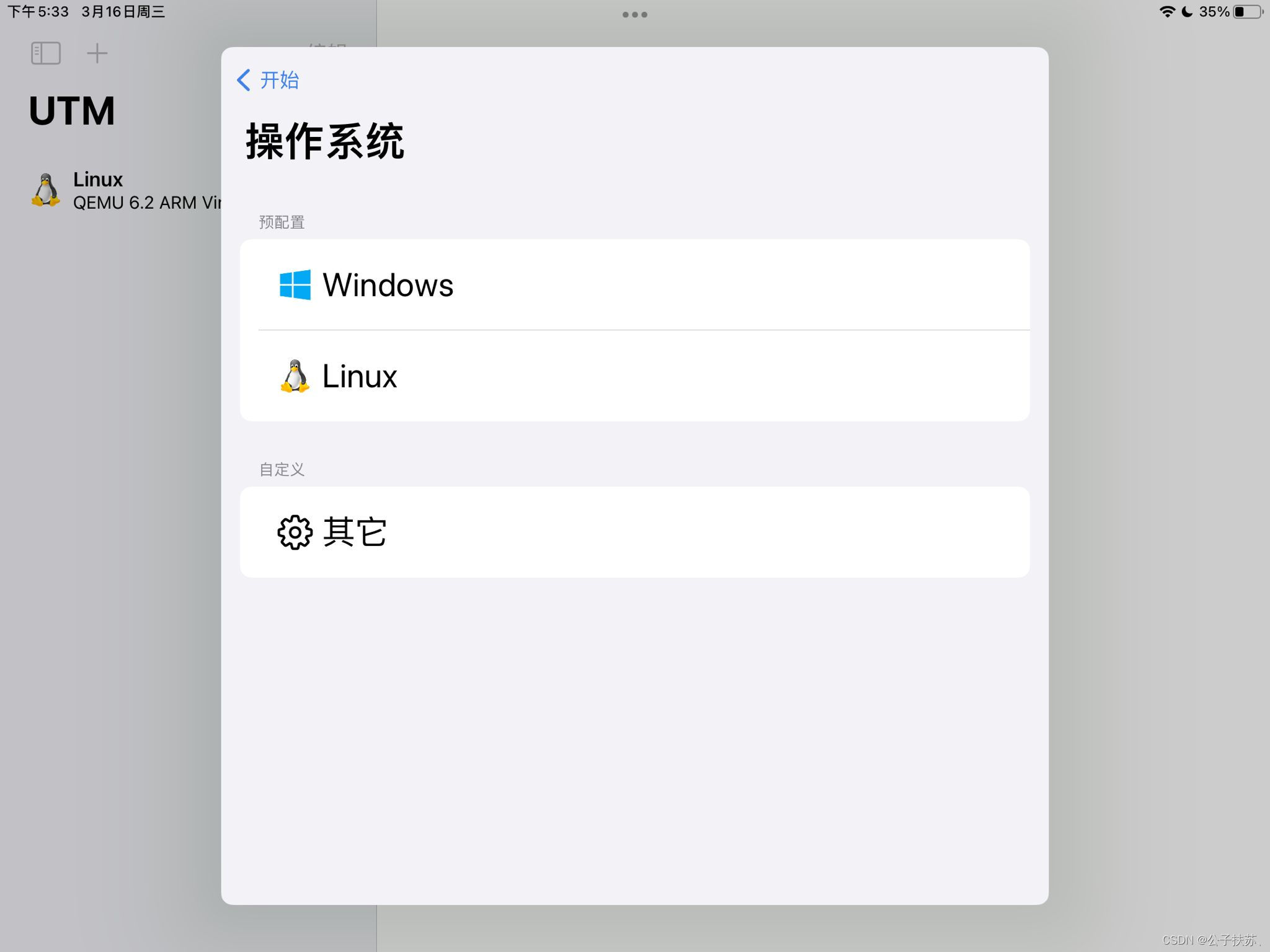
4.点击 Files,选择刚刚下载的.iso文件,如下图
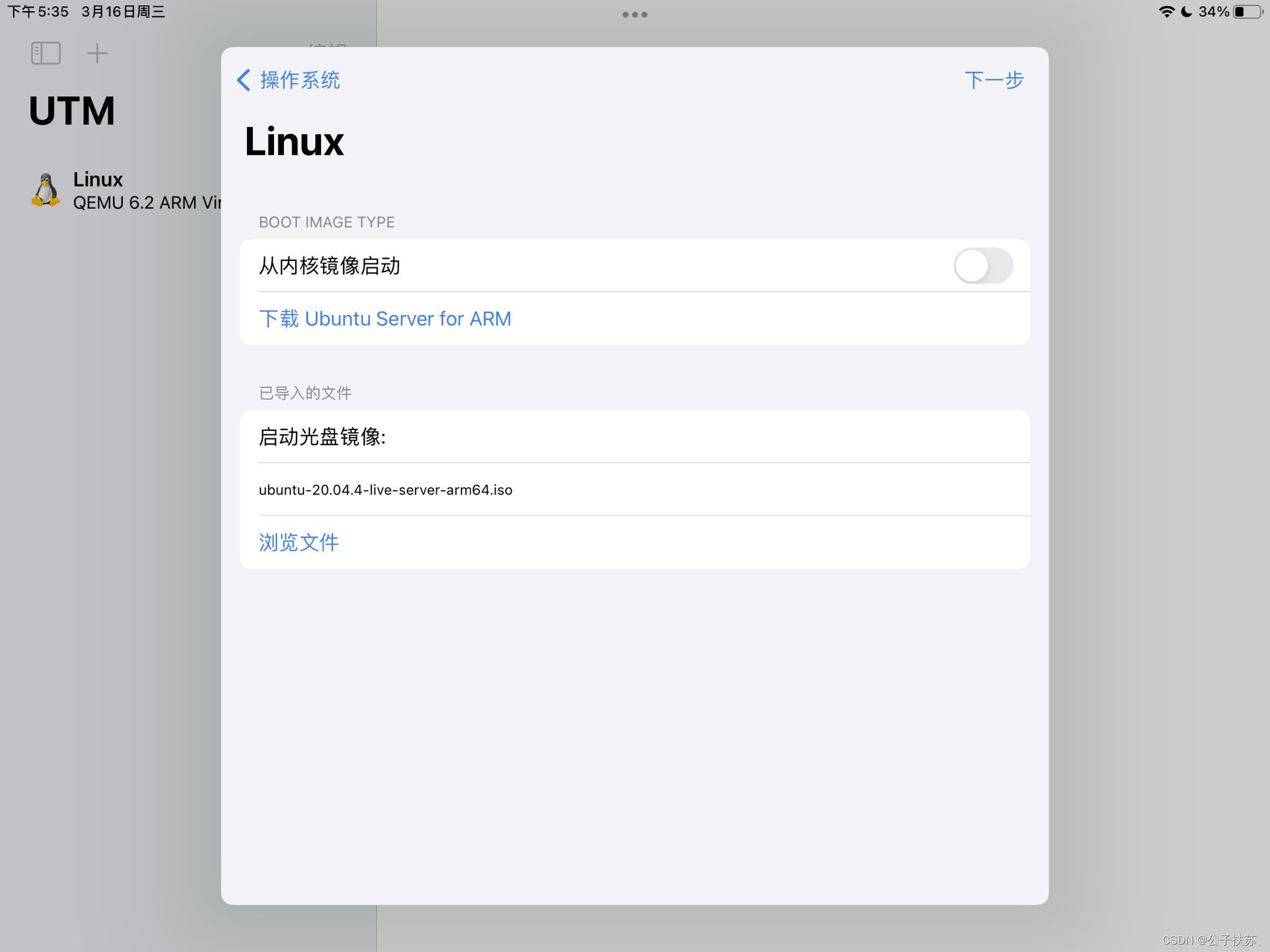
5.配置内存和架构
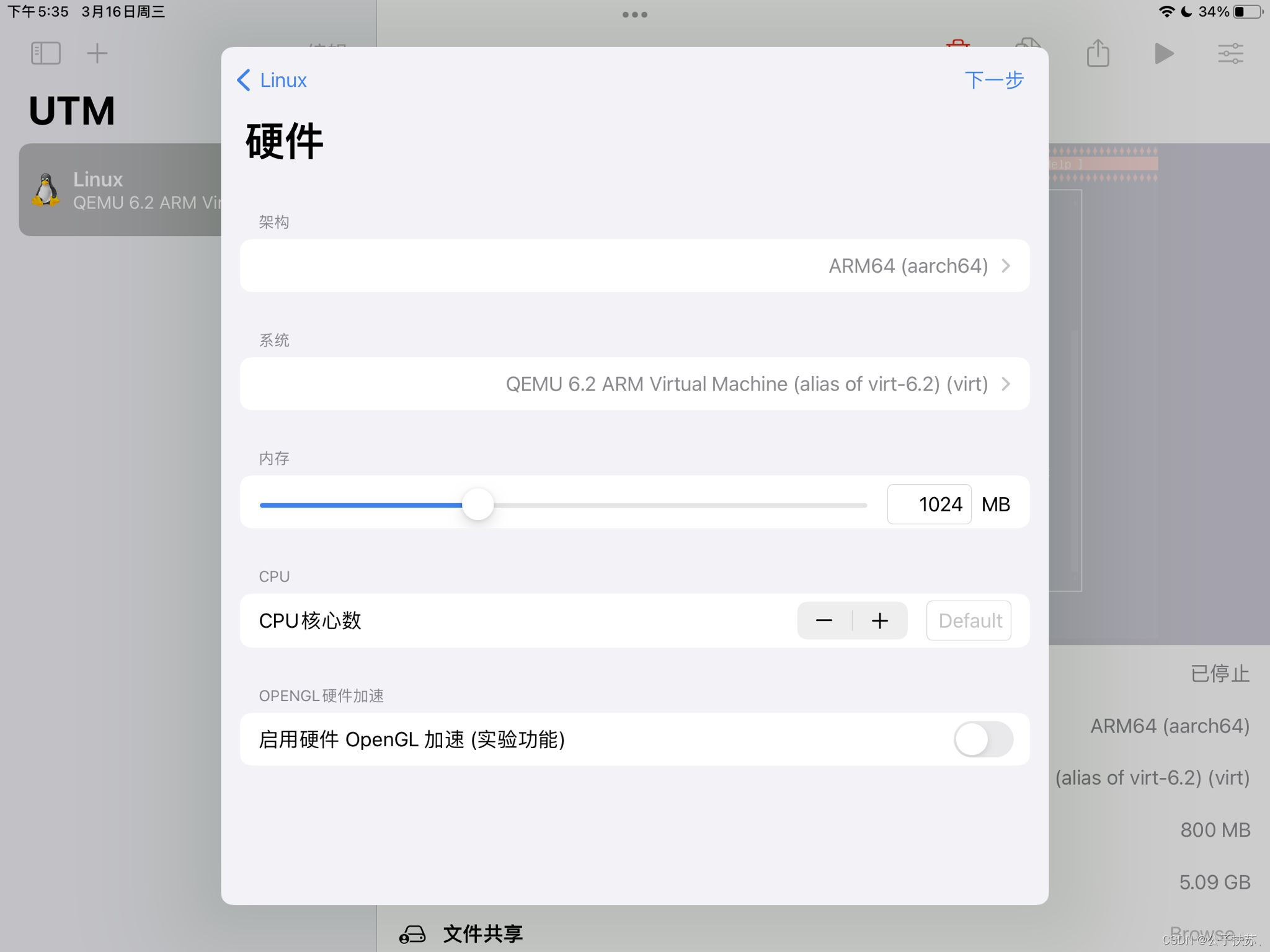
我选择ARM架构的原因是之前选择的X86架构会因为UEFI启动导致启动虚拟机后出现一系列的问题。
6.选择存储大小
建议选择20GB,如果太小,安装很可能无法完成。
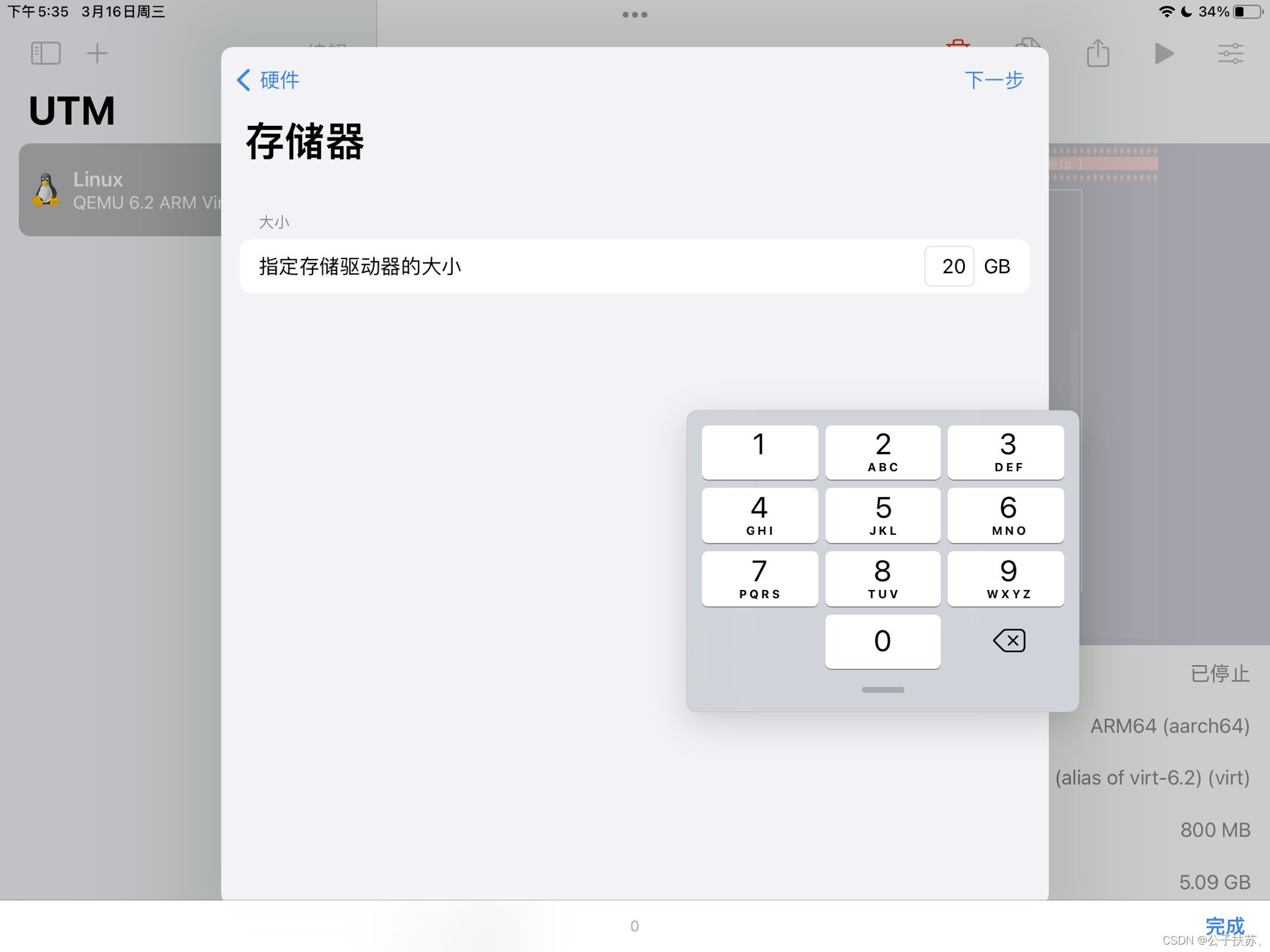
7. 文件共享可以保留默认设置
8.启动虚拟机(参照上方安装视频完成安装)
9. 至此,安装已基本完成。选择立即并关闭虚拟机。
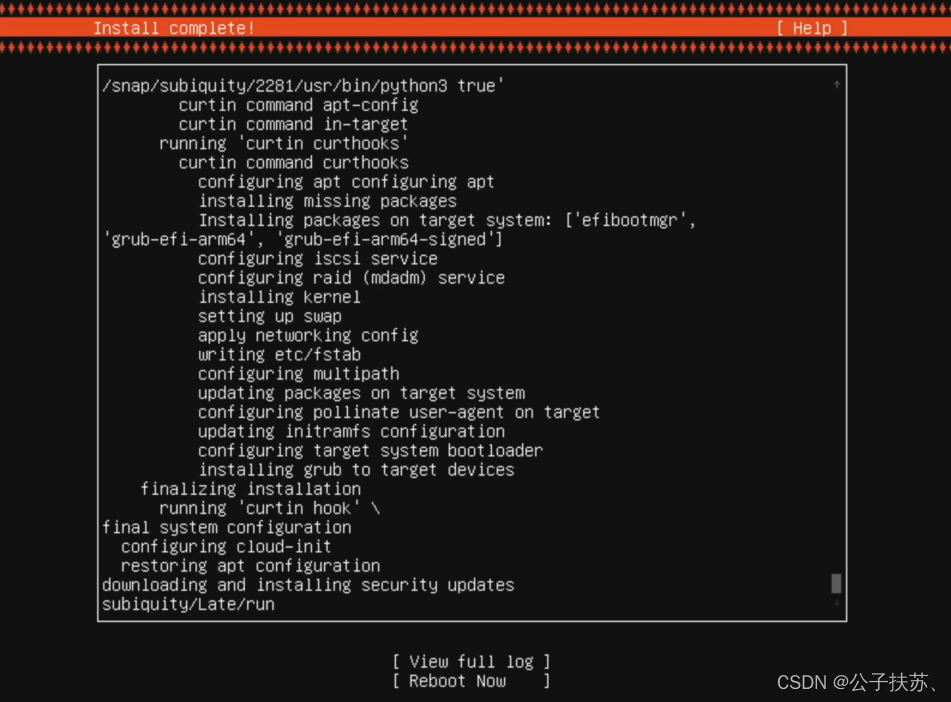
9. 弹出图片资源
这一步是必须的,否则当你重新打开虚拟机时,会重复上一步的安装。
在设置里打开驱动盘,删除第一个可移动驱动器
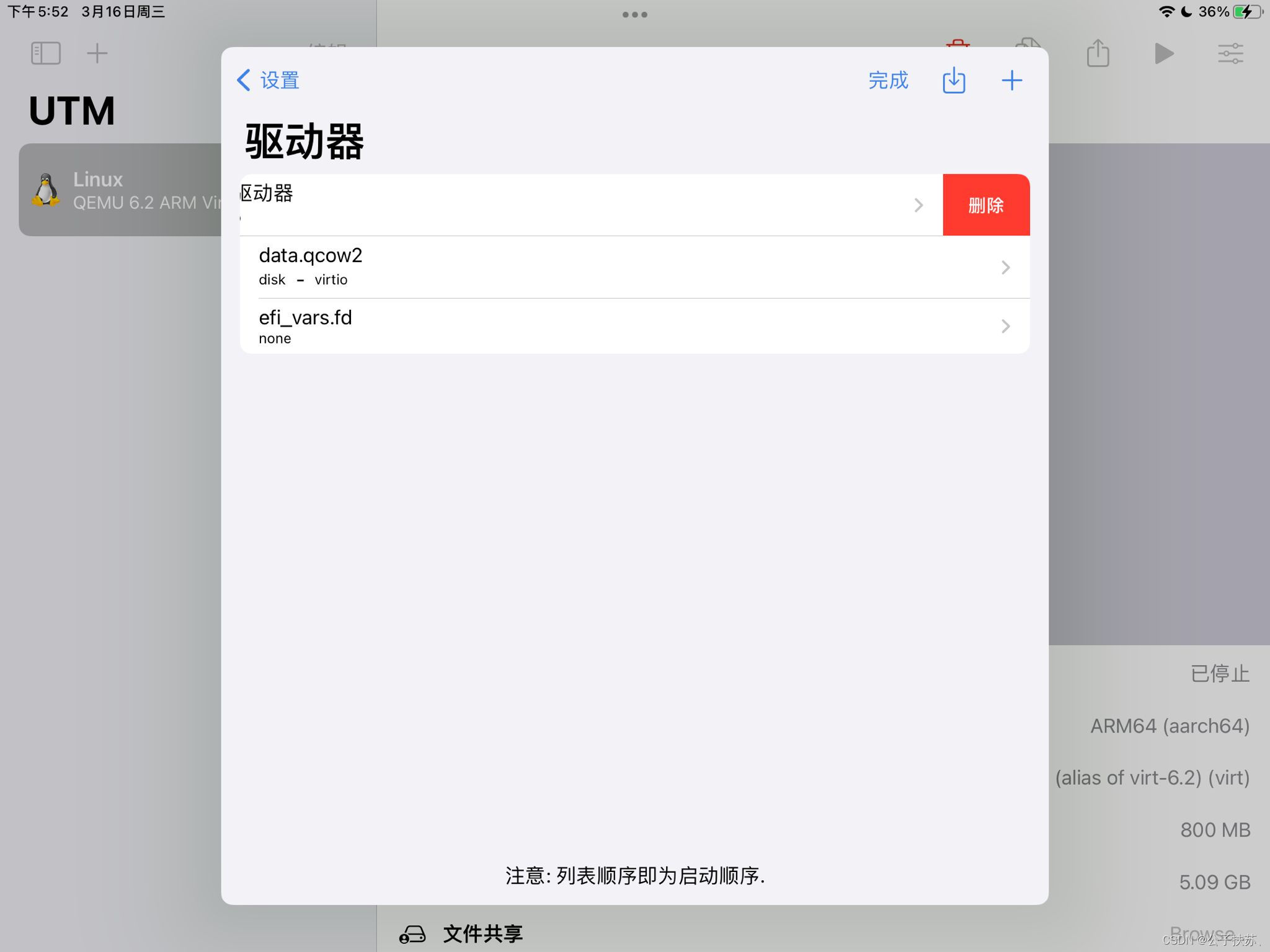
10.再次启动虚拟机,执行以下命令
sudo apt install tasksel
sudo tasksel install ubuntu-desktop # 这个加载会很慢
sudo reboot
11.等待安装完成(因为iOS不支持虚拟化,这个过程可能会很慢)
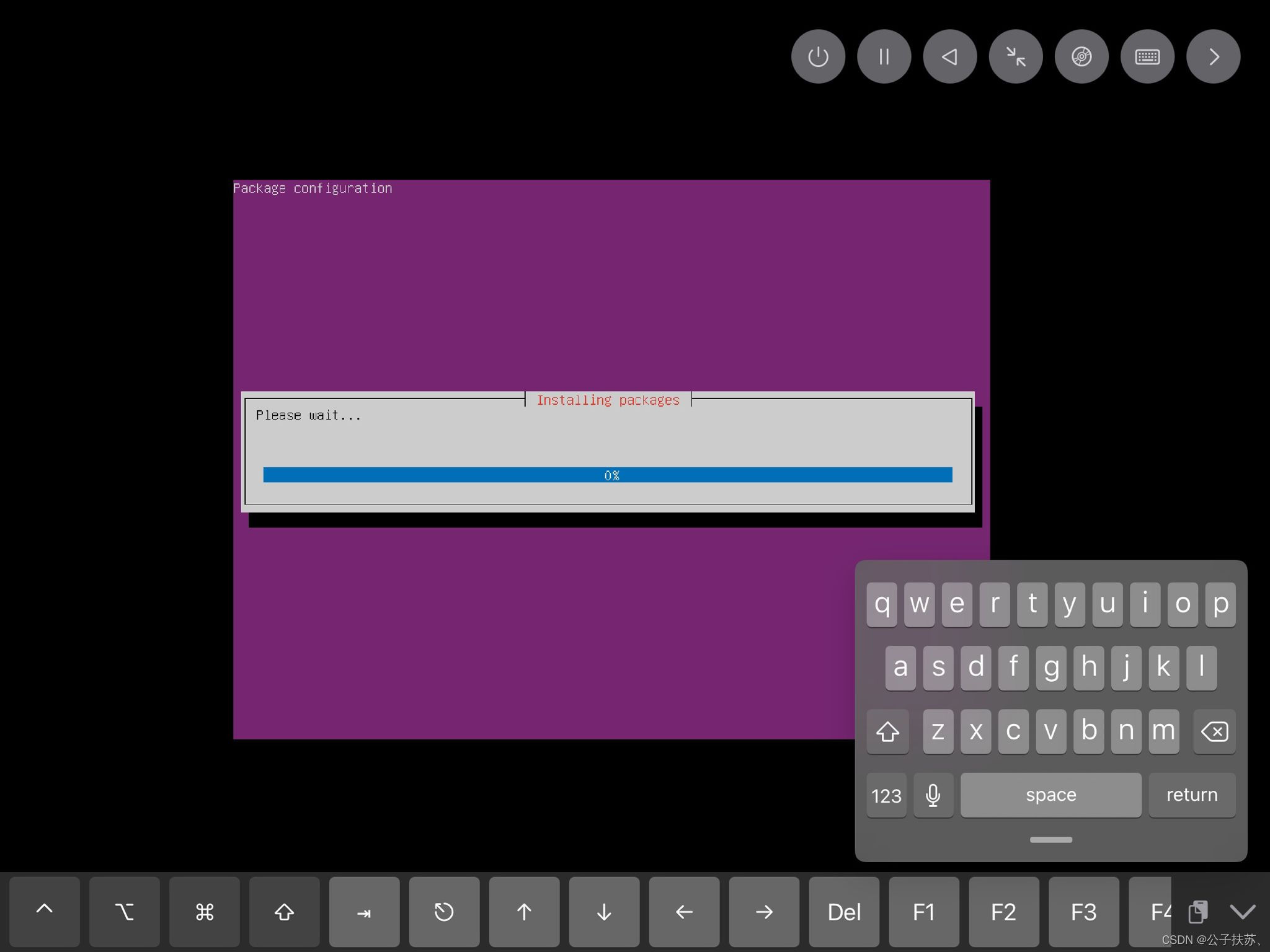
12.安装完成后,输入用户名和密码进入
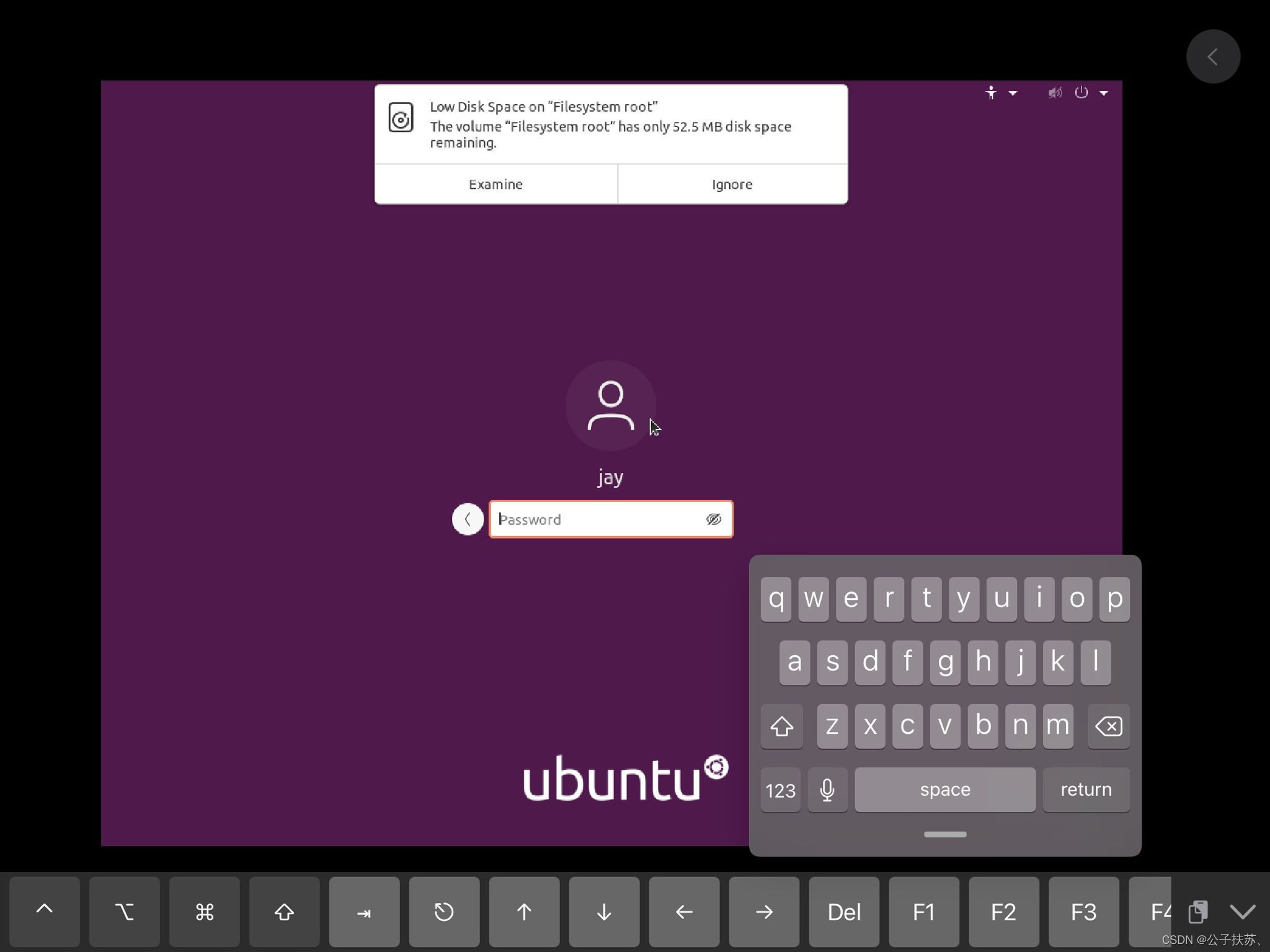
由于我当时只选择了8G的驱动器,所以会提示硬盘空间不足,建议大家分配20G。
至此,安装完成。现在启动远程连接。
5.用于远程连接
1.在手机上安装,然后在理安里安装。
2、分别注册并登录账号,输入需要远程连接的终端ID。
界面:
界面:

可以看出,两者联系紧密。
总结
上述安装过程可能不是最简单的,仅供参考。
在安装过程中,遇到了不少bug,比如软件签名丢失,硬件资源不足等等。回顾整个安装过程,以前安装其他东西时好像没有遇到过这么多连续的小问题,而且网上也没有完整详细的安装教程,大多都是散乱分布,或者没有提供各种bug的详细解决办法。iOS系统不支持虚拟化,同时如果设备没有越狱,能利用的系统硬件资源也是有限的。所以在我看来,苹果似乎并不希望用户在iOS设备上安装其他操作系统。
扫一扫在手机端查看
-
Tags : ipad jitterbug utm
我们凭借多年的网站建设经验,坚持以“帮助中小企业实现网络营销化”为宗旨,累计为4000多家客户提供品质建站服务,得到了客户的一致好评。如果您有网站建设、网站改版、域名注册、主机空间、手机网站建设、网站备案等方面的需求,请立即点击咨询我们或拨打咨询热线: 13761152229,我们会详细为你一一解答你心中的疑难。

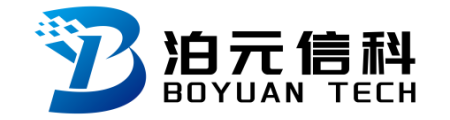
 客服1
客服1 