前几天,我发现了一个巨大的人工智能学习网站。它易于理解且幽默。忍不住跟大家分享一下。点击跳转至网站。
介绍
VNC,即“虚拟网络计算”,是一种连接系统,允许您使用键盘和鼠标与远程服务器上的图形桌面环境进行交互。对于还不熟悉使用命令行的用户来说,VNC 可以更轻松地管理远程服务器上的文件、软件和设置。
在本指南中,我们将在 14.04 服务器上设置 VNC 并通过 SSH 隧道安全地连接到它。我们将使用的VNC服务器是VNC,它是一个快速且轻量级的远程控制软件包。该选择将确保我们的 VNC 连接即使在较慢的互联网连接上也能保持流畅和稳定。
先决条件
在开始本指南之前,您需要完成几个步骤。
您需要安装 14.04 服务器并将其配置为具有 sudo 权限的非 root 用户。如果您尚未执行此操作,则可以按照 14.04 初始服务器设置指南中的步骤 1-4 创建此帐户。
一旦您拥有非 root 用户,您就可以使用它通过 SSH 连接到您的服务器并继续安装 VNC 服务器。
第一步 - 安装桌面环境和VNC服务器
默认情况下,大多数 Linux 服务器安装不包含图形桌面环境。如果是这种情况,我们需要先安装一个工作桌面环境。在此示例中,我们将安装 XFCE4,它非常轻量级且为大多数用户所熟悉。
我们可以使用 apt 直接从软件仓库获取 XFCE 包和包:
须藤 apt-get
sudo apt-get xfce4 xfce4-
要完成VNC服务器的初始配置,请使用以下命令设置安全密码:
(设置访问密码后,会询问您是否输入只读密码。使用只读密码登录的用户将无法使用鼠标或键盘控制VNC实例。如果您想向其他人演示如何使用您的 VNC 服务器,这是一个有用的选项。)
通过创建默认配置文件和连接信息来完成 VNC 安装。安装这些软件包后,您可以配置VNC服务器和图形桌面。
第 2 步 - 配置 VNC 服务器
首先,我们需要告诉VNC服务器启动时要执行哪些命令。这些命令位于名为的配置文件中。我们的 VNC 服务器已经预加载了一个文件,但我们需要对 XFCE 桌面使用一些不同的命令。
首次设置 VNC 时,它会在端口 5901 上启动默认服务器实例。该端口称为显示端口,VNC 将其称为 :1。 VNC 可以在其他显示端口上启动多个实例,例如:2、:3 等。使用 VNC 服务器时,请记住:X 是显示端口,它指的是 5900+X。
由于我们要更改 VNC 服务器的配置,因此我们首先需要停止在端口 5901 上运行的 VNC 服务器实例:
-杀死:1
在开始配置新文件之前,让我们备份原始文件,以备以后需要:
mv ~/.vnc/ ~/.vnc/.bak
现在,您可以使用 nano 打开一个新文件:
纳米 ~/.vnc/
在文件中插入以下命令,以便在VNC服务器启动或重新启动时自动执行:
#!/bin/bash
xrdb $HOME/.xrdb
&
文件中的第一个命令 xrdb $HOME/. 告诉 VNC 的 GUI 框架读取服务器用户的 .文件。 。用户可以在其中更改图形桌面的某些设置,例如终端颜色、光标主题和字体渲染。
第二个命令只是告诉服务器启动 XFCE,您可以在其中找到轻松管理服务器所需的所有图形软件。
为了确保VNC服务器能够正确使用这个新的启动文件,我们需要授予它可执行权限:
须藤 chmod +x ~/.vnc/
步骤 3 - 创建 VNC 服务文件
为了轻松控制我们的新 VNC 服务器,我们应该将其设置为服务。这将允许我们根据需要启动、停止和重新启动 VNC 服务器。
首先,使用nano在/etc/init.d中打开一个新的服务文件:
须藤纳米 /etc/init.d/
第一条数据将是我们声明 VNC 经常引用的一些常见设置的地方,例如我们的用户名和显示分辨率。
#!/bin/bash
路径=“$路径:/usr/bin/”
用户=“用户”
=“1”
深度=“16”
=“”
="-深度 ${DEPTH} - ${} :${} -"
./lib/lsb/init-
请务必将用户替换为您设置的非 root 用户,并根据需要进行更改以使用其他屏幕分辨率进行虚拟显示。
接下来,我们可以开始插入命令指令,以允许我们管理新服务。以下块将启动 VNC 服务器所需的命令及其正在启动的反馈绑定到启动命令关键字。
案例“$1”
开始)
“对于用户‘${USER}’:${}”
su ${USER} -c "/usr/bin/ ${}"
;;
下一个块创建 stop 命令关键字,它将立即终止现有的 VNC 服务器实例。
停止)
“对于用户‘${USER}’:${}”
su ${USER} -c "/usr/bin/ -kill :${}"
;;
最后一个块是命令关键字,它将前面的两个命令(停止和启动)简单地组合成一个命令。
)
$0 停止
0 美元起
;;
埃萨克
出口0
一旦所有这些块都位于您的服务脚本中,您就可以保存并关闭该文件。使该服务脚本可执行,以便您可以使用刚刚设置的命令:
sudo chmod +x /etc/init.d/
现在尝试使用服务和命令启动一个新的 VNC 服务器实例:
须藤启动
第 4 步 — 连接到您的 VNC 桌面
要测试您的 VNC 服务器,您需要使用支持通过 SSH 隧道进行 VNC 连接的客户端。如果使用,则可以使用 , 或 。 Mac OS X 用户可以使用内置屏幕共享,也可以使用跨平台应用程序,例如。
首先,我们需要在本地计算机上创建 SSH 连接,以安全地将连接转发到 VNC。您可以通过 Linux 终端或 OS X 使用以下命令来执行此操作:
(请记住将 user 和 . 替换为您用于通过 SSH 连接到服务器的用户名和 IP 地址。)
ssh -L 5901:127.0.0.1:5901 -N -f -l 用户
如果您使用的是图形 SSH 客户端,例如 PuTTY,请将其设置为连接 IP,并在程序的 SSH 隧道设置中设置:5901 作为新的转发端口。
接下来,您可以使用 VNC 连接到位于 :5901 的 VNC 服务器。确保不要忘记末尾的 :5901,因为这是可以访问 VNC 实例的唯一端口。
连接成功后,您应该会看到默认的 XFCE 桌面可供配置和使用!它应该看起来像这样:
!第一个VNC
验证 VNC 连接正常工作后,将 VNC 服务添加到默认服务中,以便每次启动服务器时它都会自动启动:
须藤-rc.d
综上所述
您现在应该在 14.04 服务器上运行一个安全的 VNC 服务器。现在,您将能够使用易于使用的图形界面来管理服务器的文件、软件和设置。
好文章链接
评论可见,评论后请查看内容,谢谢! ! !
您阅读本文的总时间:
每个人都在寻找:
: 什么是
linux:什么是linux
运维:运维管理
扫一扫在手机端查看
我们凭借多年的网站建设经验,坚持以“帮助中小企业实现网络营销化”为宗旨,累计为4000多家客户提供品质建站服务,得到了客户的一致好评。如果您有网站建设、网站改版、域名注册、主机空间、手机网站建设、网站备案等方面的需求,请立即点击咨询我们或拨打咨询热线: 13761152229,我们会详细为你一一解答你心中的疑难。

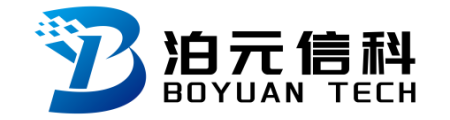
 客服1
客服1 